How Can We Help?
EDD Mailchimp Abandoned Cart WordPress Documentation
In this documentation, we provided all the setup and installation instructions you need to do, to prepare for the EDD Mailchimp Abandoned Cart WordPress Plugin. If you haven’t acquired the EDD Mailchimp Abandoned Cart WordPress Plugin yet, please also visit the plugin’s download site.
Contents
3 Setting up Account and API Key in Mailchimp
4 Create Email List with Discount Code Field
5 Configuring the EDD Mailchimp Abandoned Cart WordPress Plugin
6 Creating an Abandoned Cart eMail Automation Series in Mailchimp
7.1 Performance Statistics and Key Performance Indicators
1 Prerequisites
In order for this plugin to work correctly you will need the following:
- MailChimp account that allows you to setup an email marketing automation series.
- Easy Digital Downloads store installed on your WordPress site.
To get a thorough presentation on how to set up and install the plugin, please watch the video or read thoroughly, the step by step documentation below. Rest assured that you only need to follow the steps written below and you’ll be able to set the plugin up in no time.
2 Plugin’s Objective
eCommerce store owners need to increase the sales conversion rate of their digital products webstore powered by Easy Digital Downloads. The way to achieve that is to target and convert abandoned carts into sales. Customers who already entered the product into a shopping cart are more likely to buy compared to finding new and untested customers. It is, therefore, a good idea to target those leads and setup an email series to try to get abandoned cart customers to follow through with their purchase intent.
Hence, this Plugin’s Main Objective is so trigger an abandoned cart recovery email workflow and systematically follow-up on those abandoned carts. This plugin uses the automation processes of MailChimp to send the email series needed for this workflow.
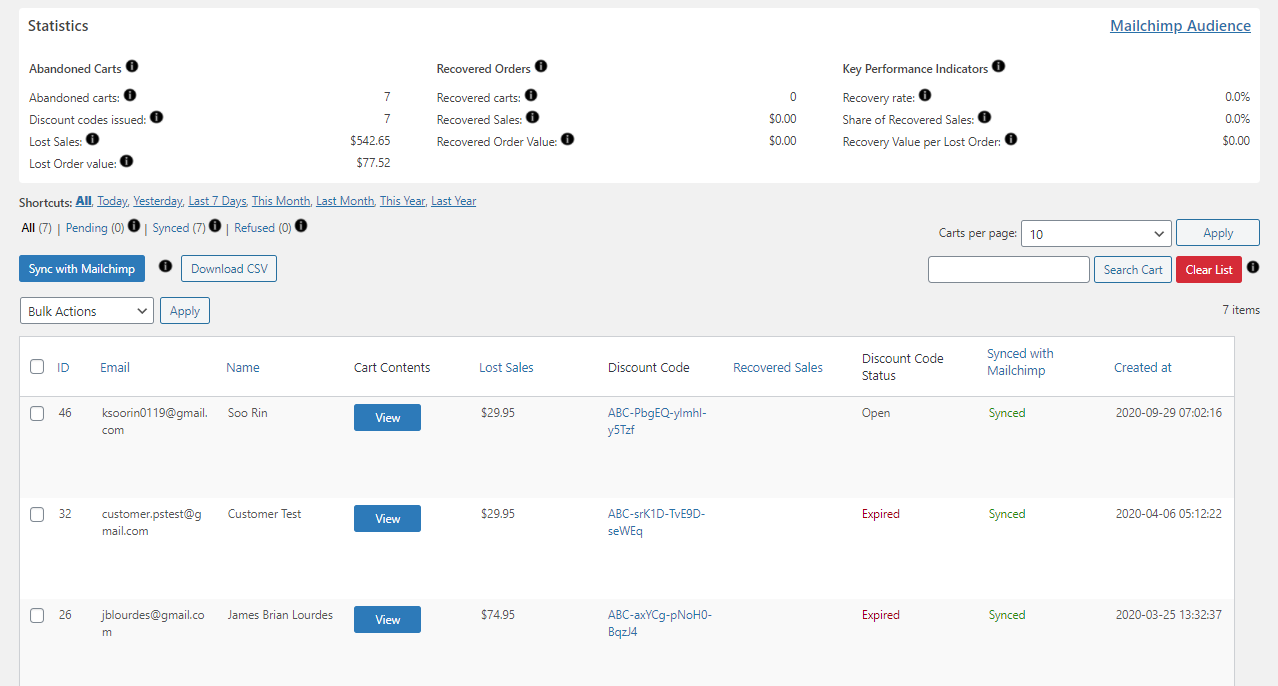
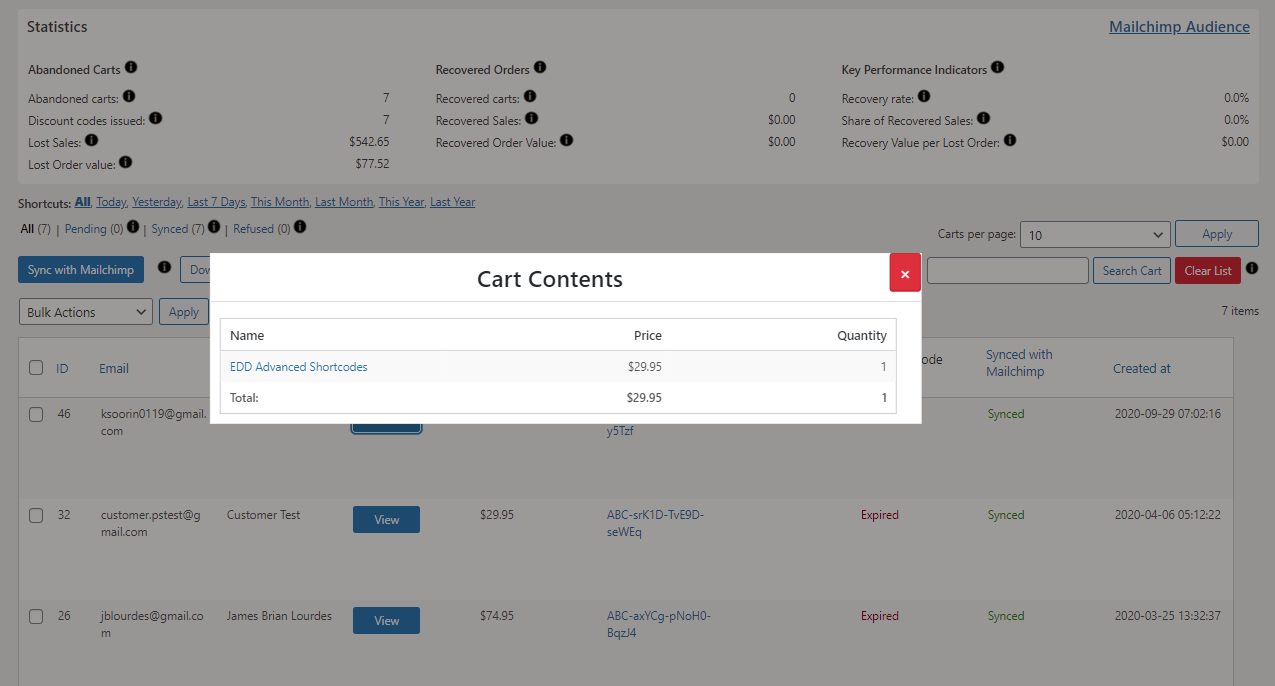
Also, this plugin is important in measuring the effectiveness of your abandoned cart recovery process, so we know if we need to improve our recovery process, where and how. In conclusion, that is what you can expect out of acquiring the plugin for your website.
3 Setting up Account and API Key in Mailchimp
In MailChimp, we will use the abandoned cart automation process. The first thing to do is to create a Mailchimp account and connect it with your Easy Digital Downloads (EDD) store. For this, you will need to create an API key in MailChimp so that your Easy Digital Downloads Site can be connected to your MailChimp Account.
Best is to create a new API key in MailChimp as follows:
a) Create/Login into a MailChimp Account.
b) Select the Menu below your profile section and choose “Account”.
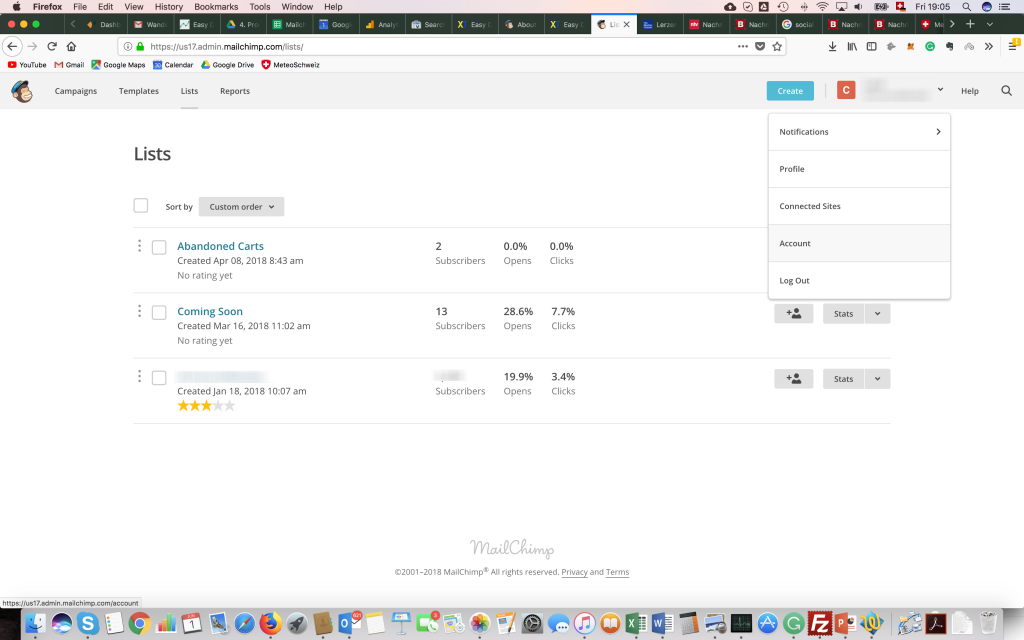
c) Select Extras / API Keys.
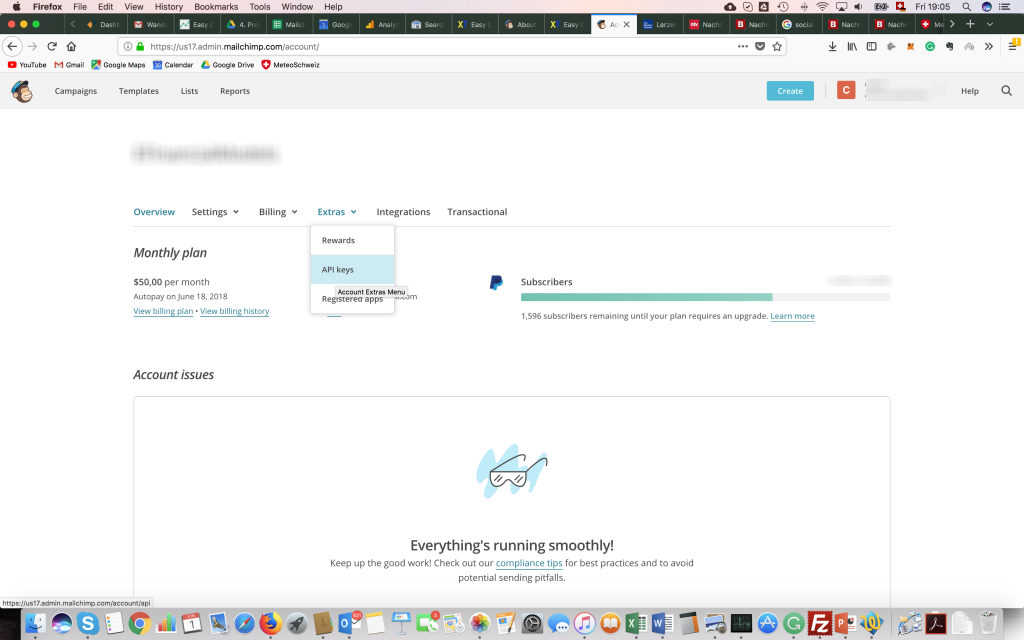
d) Create a new API Key by selecting the grey button bottom left “Create key”.
Now you will have your MailChimp API key ready. Please take note to copy the key to a safe place or have it ready otherwise, as we will need to enter the API key in the plugin’s settings once installed.
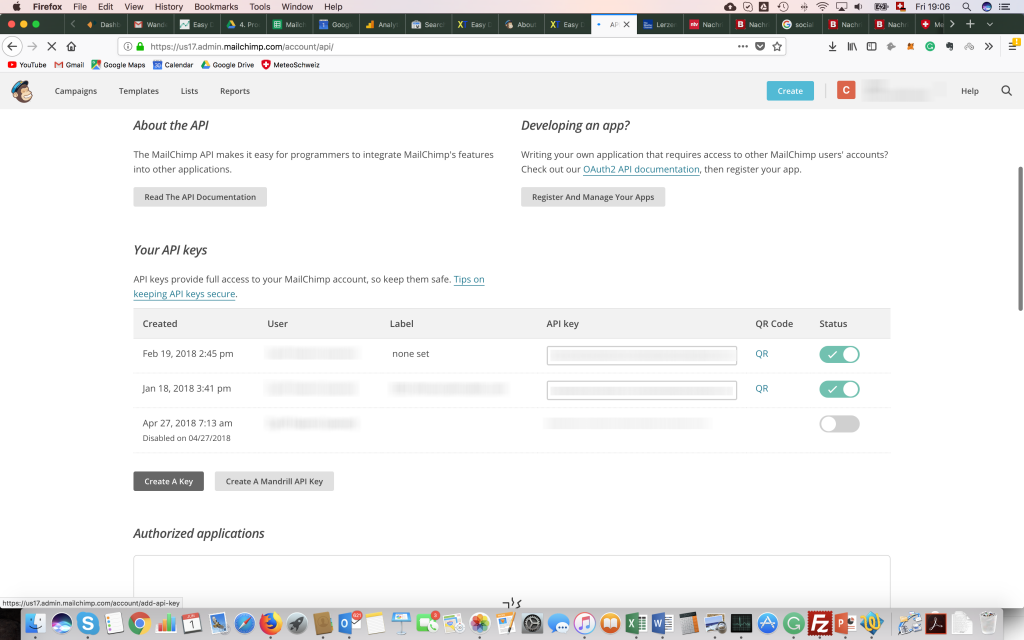
4 Create Email List with Discount Code Field
To organize and categorize your clients, we recommend creating a separate email list for prospective clients who came in via the Abandoned Carts process and keep them separate from your normal subscribers. For this, you will need to create a new email list which also contains a merge field to store the customer’s discount code. The discount code is customer specific and will be stored in your MailChimp email list.
(a) Creating a Discount Code Merge Field right on the Plugin’s Settings Page
As brought by the plugin’s recent update, you can now create your own merge field for the Discount Code upon configuring the plugin. Simply visit the Plugin Settings page > Choose a Merge Field to store the Discount Code, and click on the hyperlinked text “Click here to create merge field for Discount code. If you haven’t created any.”
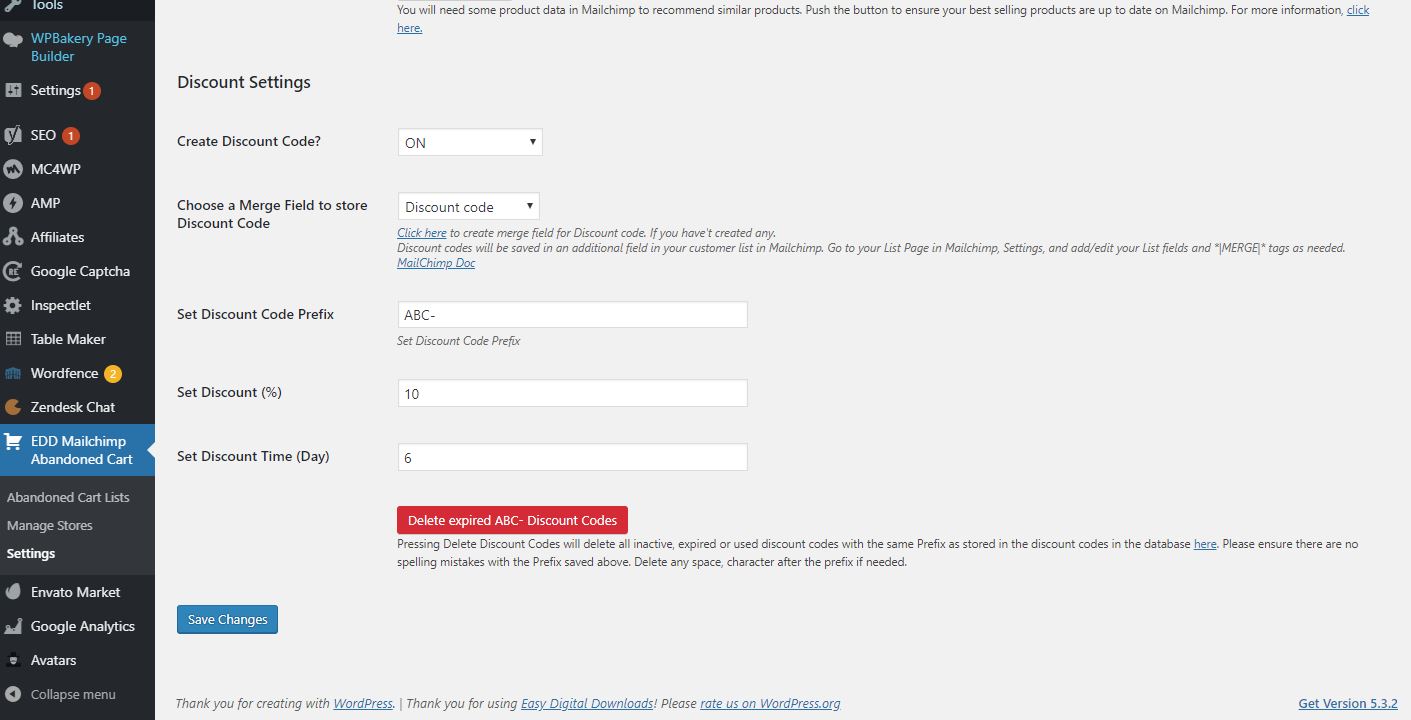
(2) Creating a Discount Code Merge Field in Mailchimp
In MailChimp, you will need to create a new list field where the discount code can be stored. Go to the Lists menu and select your newly created “Abandoned Cart Email List”. Then select the Settings menu and choose “List fields and *|Merge|* tags“. Then choose “Add A Field
5 Configuring the EDD Mailchimp Abandoned Cart WordPress Plugin
Your MailChimp Account is now ready to be connected with your Mailchimp Abandoned cart WordPress Plugin.
a) Now install the EDD Mailchimp Abandoned Cart WordPress Plugin in your Easy Digital Downloads website. You can simply upload the plugin via File upload or via FTP into the plugin folder.
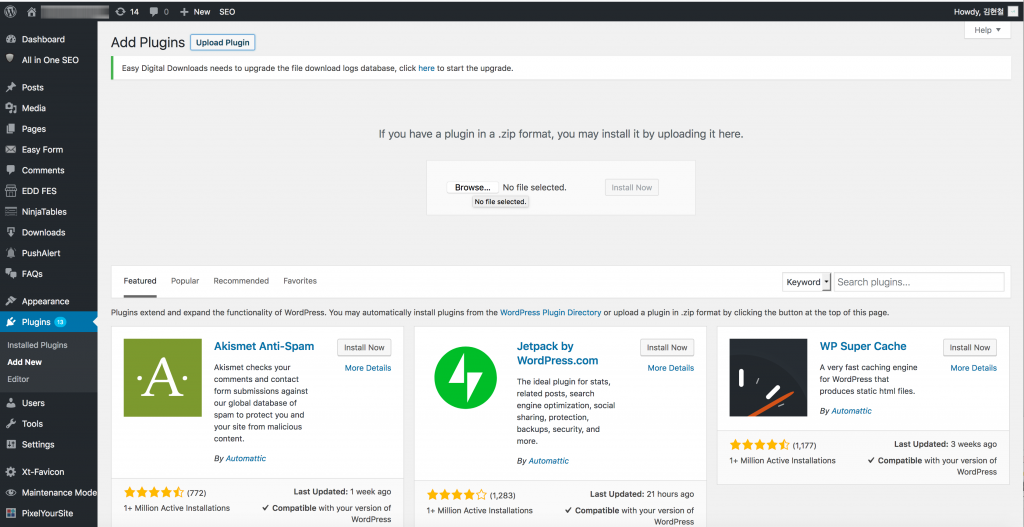
b) Activate the plugin.
If you want to configure the plugin settings, simply go to: Downloads / Settings / Extensions / EDD Mailchimp Abandoned Cart.
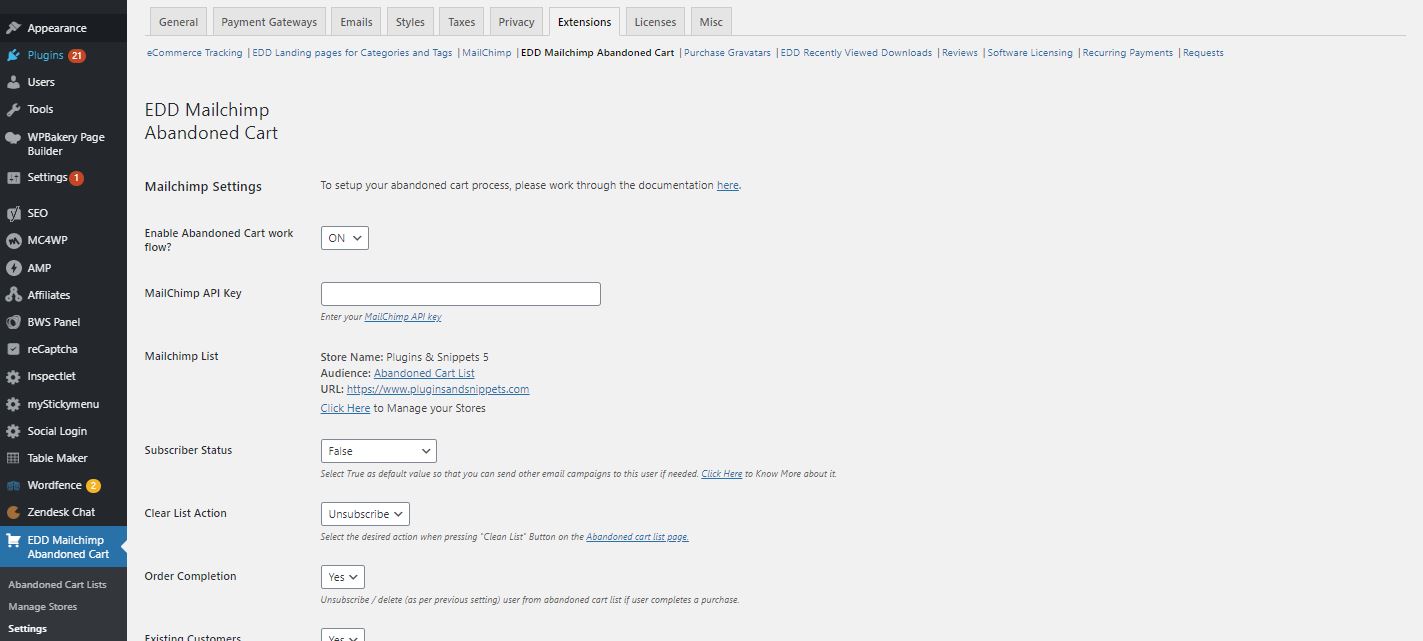
Or if you want to visit your Abandoned Cart lists, you can instead go to EDD Mailchimp Abandoned Cart – a separate menu on the left bar on your WordPress dashboard.
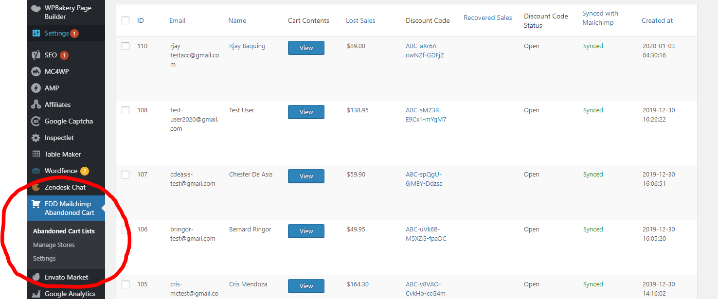
5.1 MailChimp Settings
Now we will configure the plugin in order that customer data for each abandoned cart containing products with a value larger than zero is sent to MailChimp.
a) We enter the MailChimp API Key which we generated before, or the one you saved or set aside, to establish the connection between your EDD store and your MailChimp account. Enter the API key you have obtained and press “Save Changes“.
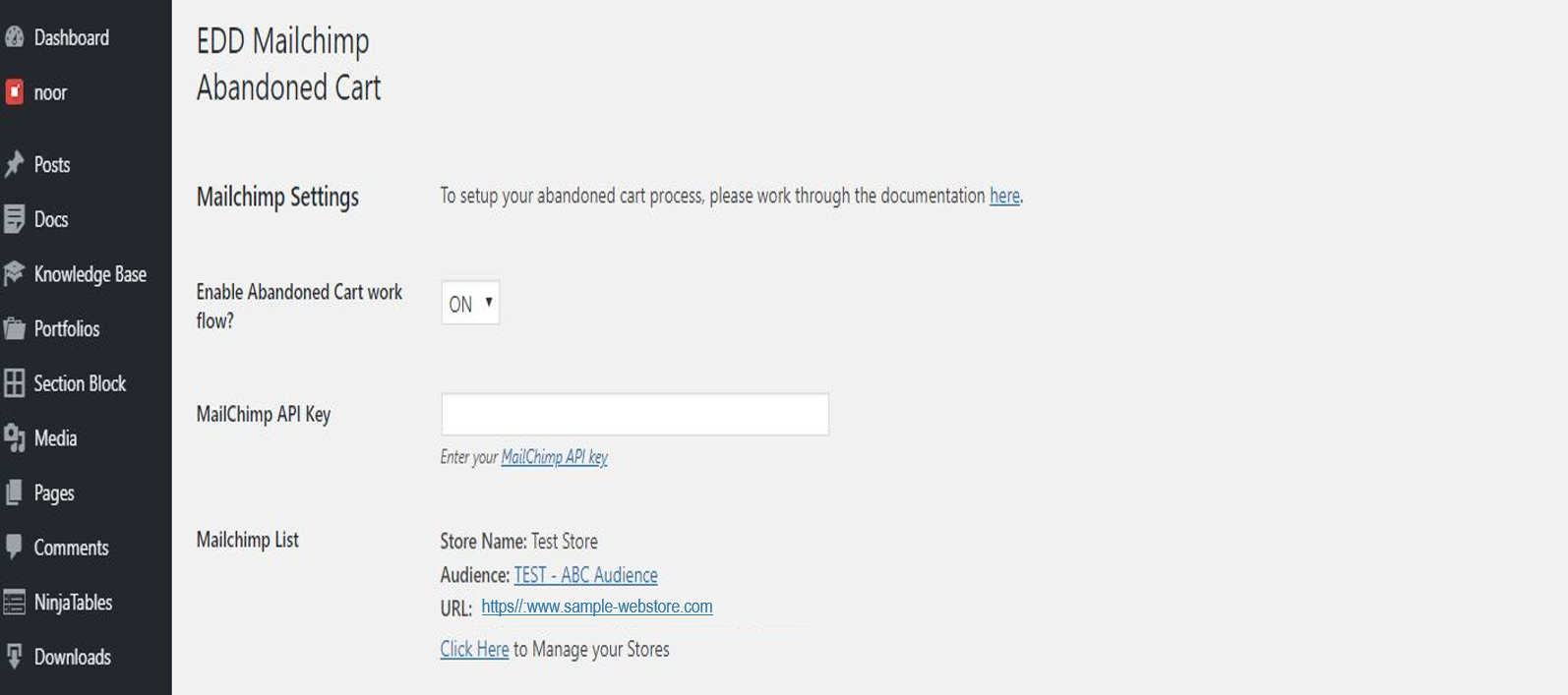
b) You will need to create a store in your MailChimp account, which has to be connected with your Website. You can only create this store by using this plugin. For this follow the link just before “Manage your Stores“. You will be taken to a new page where all your eCommerce stores connected with your MailChimp Account are listed. We need now to create a new store linked to the URL of your EDD store:
- Choose the list of your Abandoned Cart email list you have created in section 3
- Give the store a name
Once created, your store together with the URL will show up in bold in your list of stores.
Important: In case you face any problems, simply disconnect the Store and re-create your store until your website is connected with the correct email list.
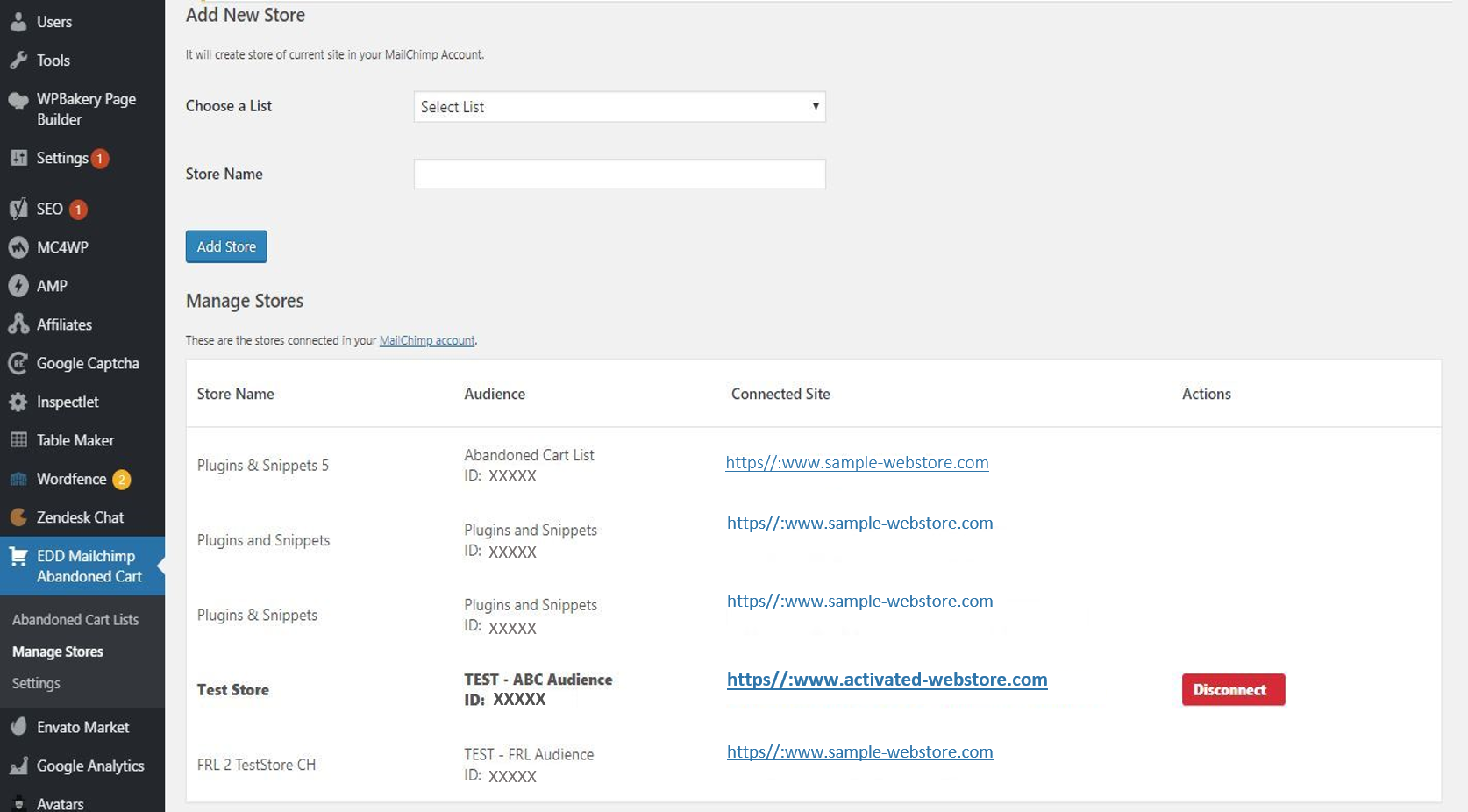
Once completed, push the “Go Back” Button to finish the setup in the plugin’s settings page.
(c) Enable Abandoned Cart work flow? Be able to turn ON / OFF the Abandoned Cart workflow.
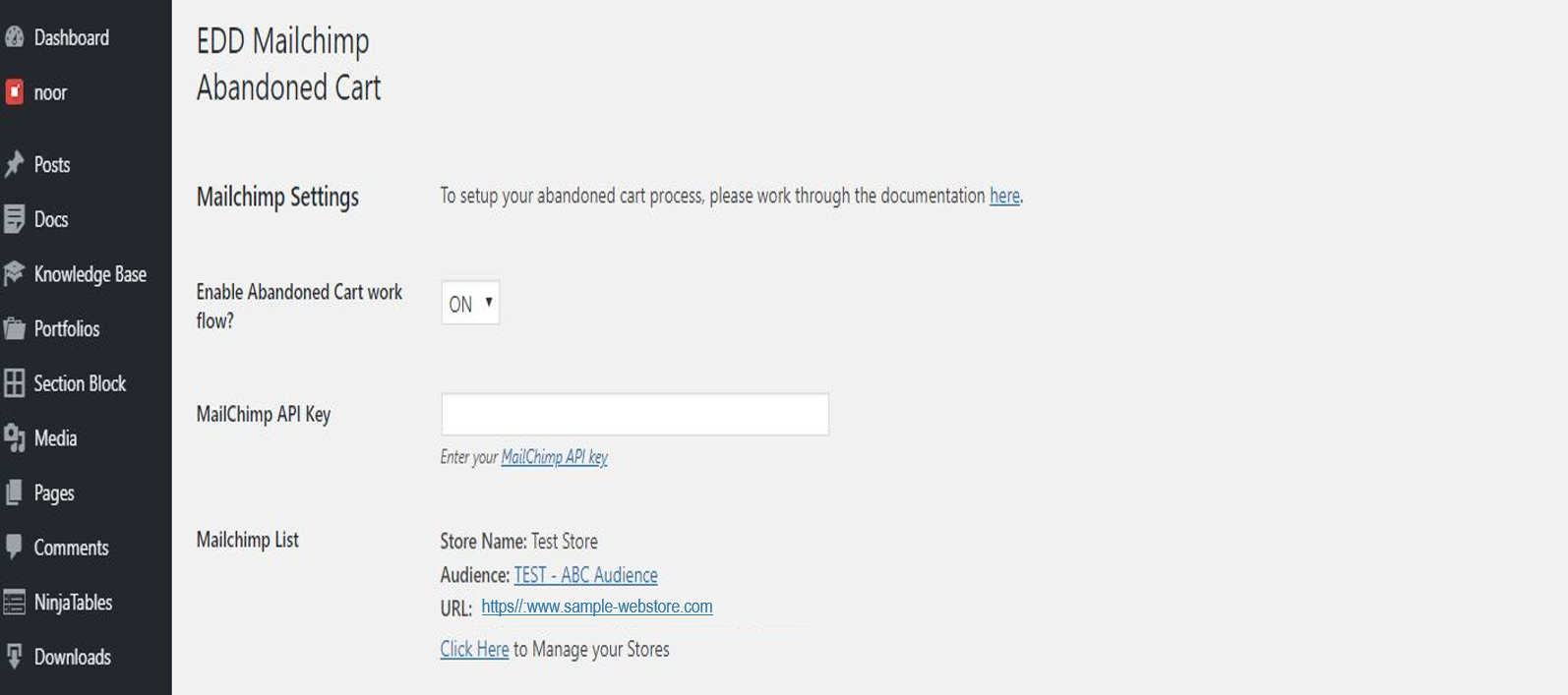
(d) Subscriber Status: Select “True“ to avoid any problems with emails not going out. Selecting False might also work, however, we have not tested it yet.
(e) Clear List Action: Choose a Clear List Action (Unsubscribe / Delete) that will be executed when Clear List button is pushed on the Abandoned Carts List.
(f) Order Completion: When a purchase is completed from your abandoned cart list, you can opt in the settings whether to delete/unsubscribed the customer from your list or not.
(g) Existing Customers: Choose YES / NO to whether trigger abandoned cart emails for existing customers as well or not
(h) SPAM Stop Limit: Enter a number of pending carts here which determine to stop the automatic sync process at any time when this number of pending carts is reached. Put 0 if you do not wish to set any limit (default value).
(i) Please also press the button “Sync Best Sellers” to sync your product data with MailChimp. This allows Mailchimp to receive product data that can be used for adding a recommended product section in your MailChimp email automation process.
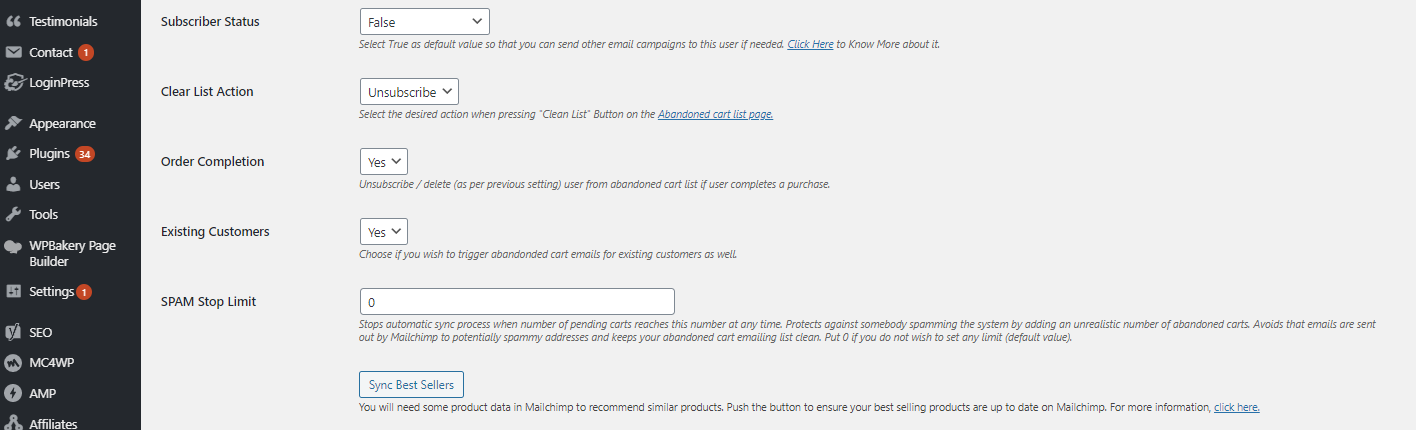
Your store is now connected with MailChimp and the data can be used for all the follow-up emails during the abandoned cart email automation process.
5.2 Discount Code Settings
(k) Select switch to “ON” for creating personal and time-limited discount codes on the spot. This motivates users to complete the purchase while the discount code is still active.
(l) The next step is to define in which merge field in Mailchimp your discount codes shall be stored. Now as your store is connected, the list of merge fields will be updated and you can simply select the Discount Code field you have created in MailChimp before in which to store the personal discount codes.
You can create your own merge field for the Discount Code. To do it, simply click on the hyperlinked text and it will text you to the corresponding page.
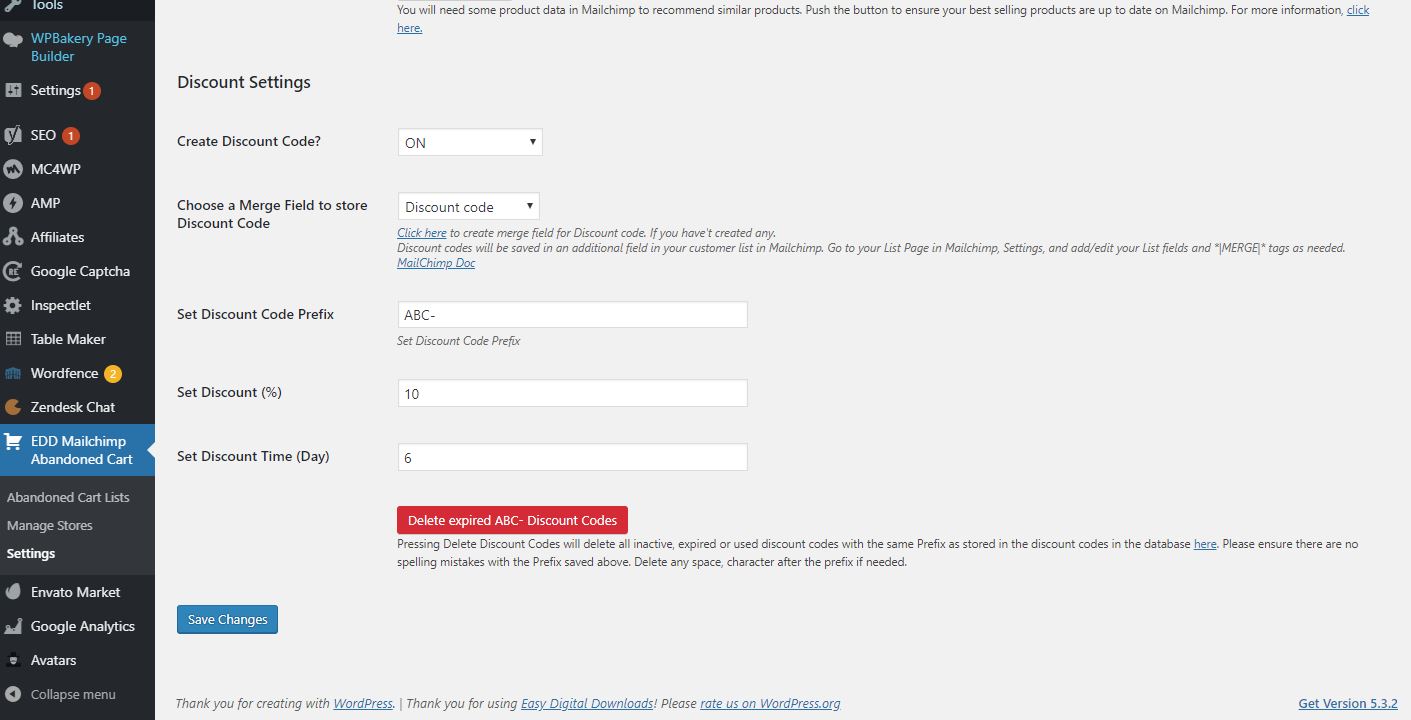
(m) Set Discount Code Prefix – In EDD, you will have a list of Discount Codes which can become confusing to manage. In order to know from where a discount code originated, we have created a Prefix field. You can enter “ABC” (Abandoned Cart) or any other prefix you deem as appropriate. So, all your discount codes generated via this Abandoned Cart Plugin will contain this Prefix.
(n) Enter the discount code percentage and the time limit you want to offer to motivate prospective customers to follow through with their intended purchase.
- A discount code should offer a minimum of 10% to 20% discount on your products, to provide enough incentive for prospective customers to take your offer
- A time limit is needed in order to create scarcity and urgency (making use of the phrase “better to purchase NOW as otherwise, the discount code expires”)
So finally, the plugin is configured and all prospective customers abandoning their shopping carts in your EDD store will be automatically added to your chosen email list in Mailchimp together with their unique discount codes.
So finally, the plugin is configured and all prospective customers abandoning their shopping carts in your EDD store will be automatically added to your chosen email list in Mailchimp together with their unique discount codes.
6 Creating an Abandoned Cart eMail Automation Series in Mailchimp
Now that we receive customer data in MailChimp, we need to create an email automation campaign in MailChimp to effectively send the emails to the prospective customers once they abandon their carts. To do this, follow the steps below.
a) Go to MailChimp, Campaigns and select “Create Campaign”.
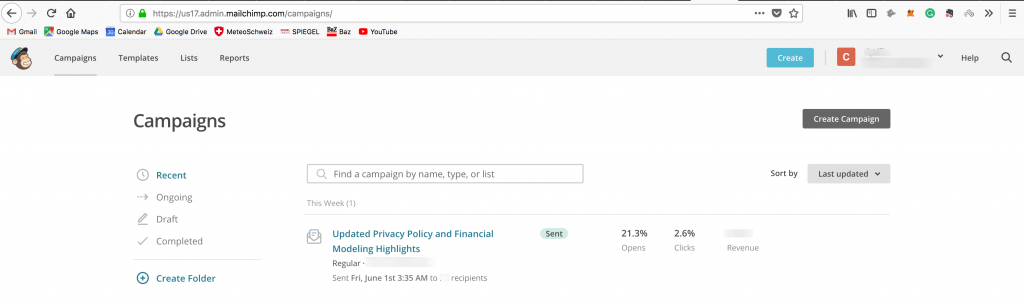
b) Select, “Create an Email”.
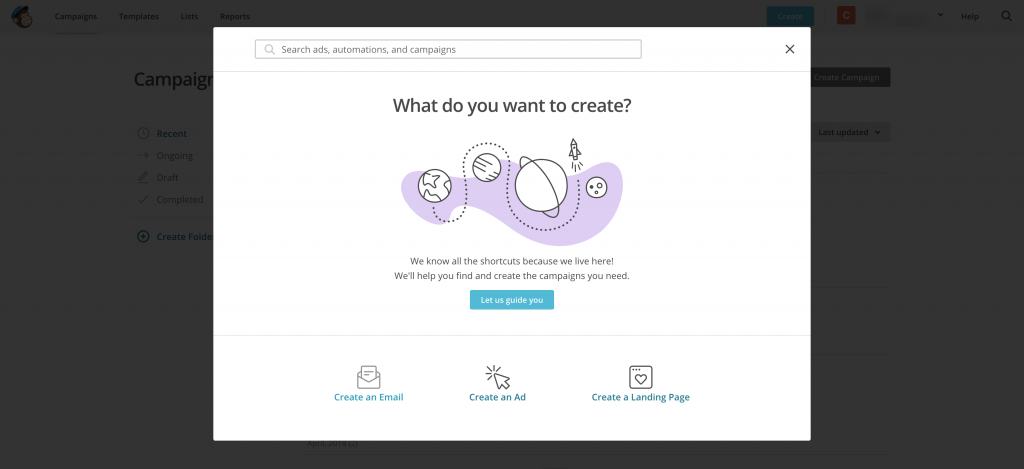
c) Select Automated, E-Commerce (or Featured), “Recover abandoned carts”.
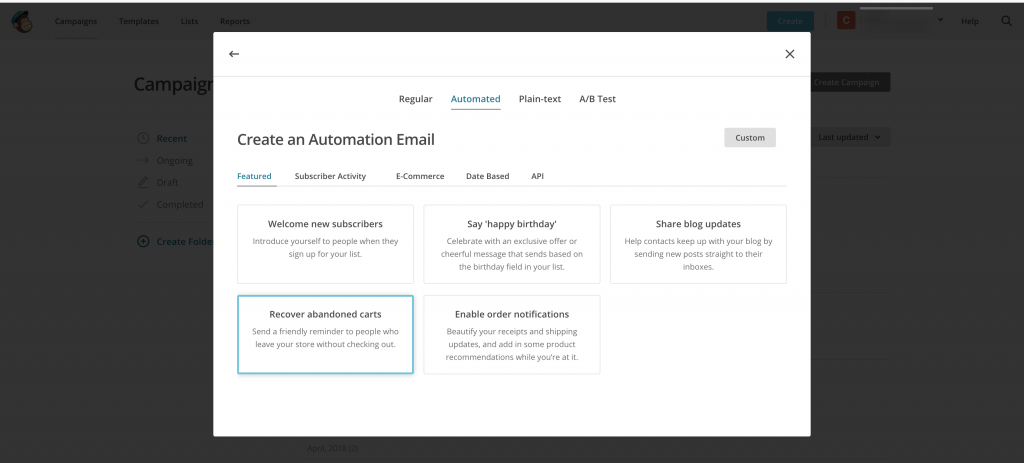
d) You will now need to choose the store (connected site) you have created before. You can either send a single email or a series of emails to your potential clients who abandoned their carts. Our observation shows that it is better to setup a Series of emails rather than just one email. So, we recommend you to choose “Email series”, then select your store and Enter the Name of your Campaign.
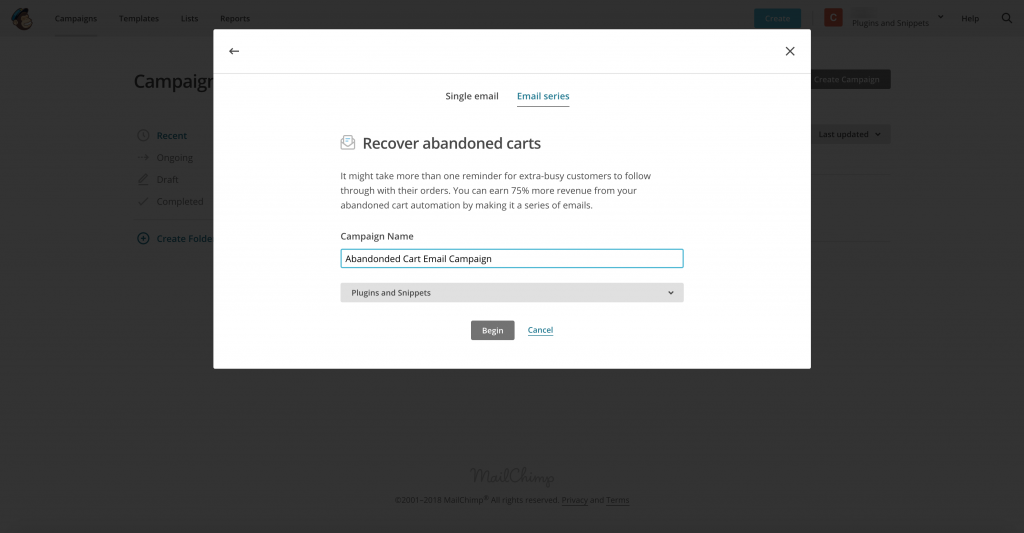
e) Now you will be sent to a page to configure your Abandoned Cart Email Series. You will get to this screen.
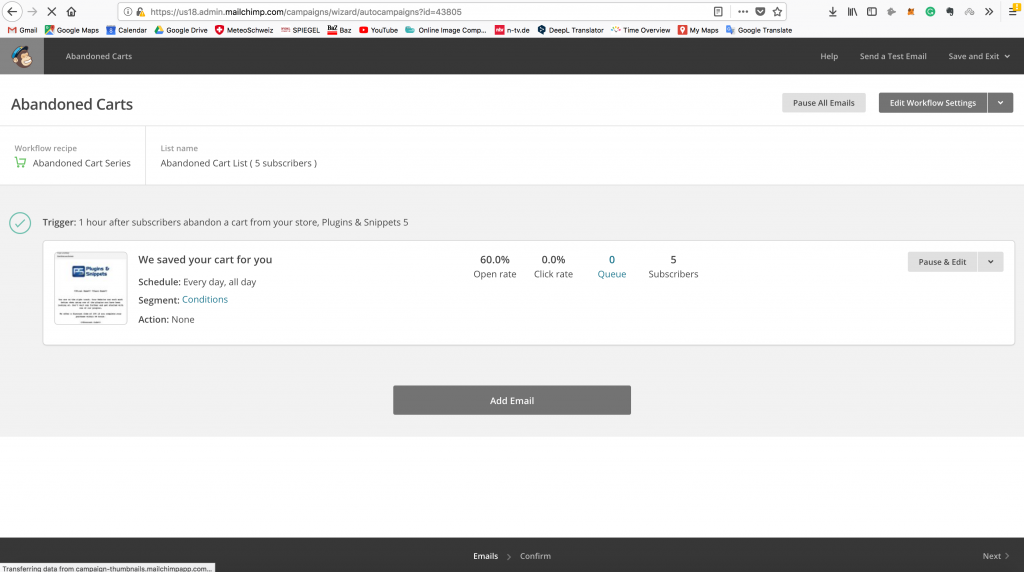
In MailChimp, you can add up to three follow-up emails simply by clicking the grey “Add Email” button.
Each Email is triggered through a defined event. For the first eMail, the trigger is linked to when the prospective customer is added to the list.
In the above screen, select Edit Trigger above the First Email. If the process is running, first select the “Pause & Edit” Button to let the link appear.
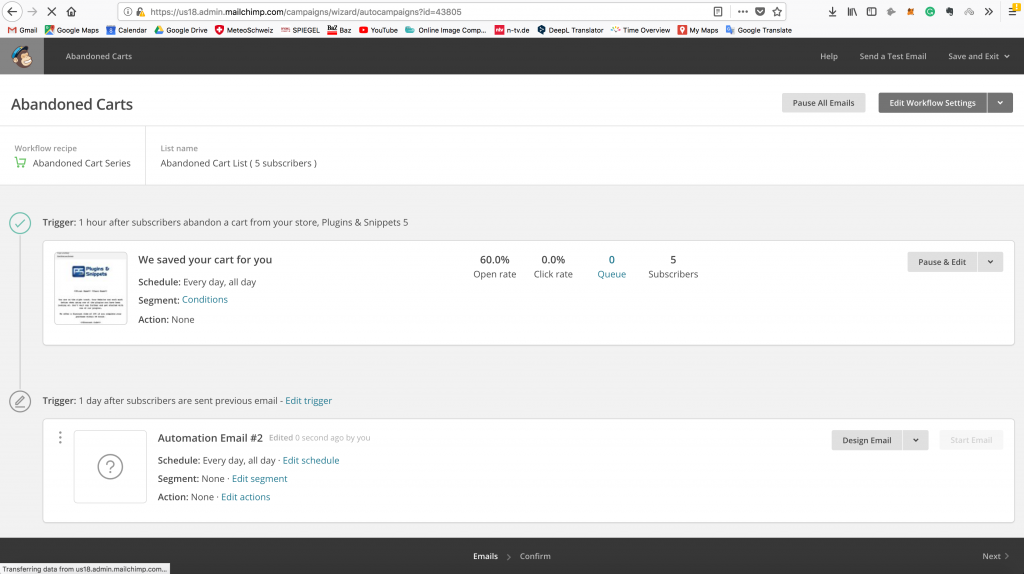
You can now select the time delay for sending the first email. We recommend setting this within the first 24 hours, e.g. 1 hour after being added to the list (or abandoning the cart).
Make sure you select the correct store for which the abandoned carts shall be triggered.
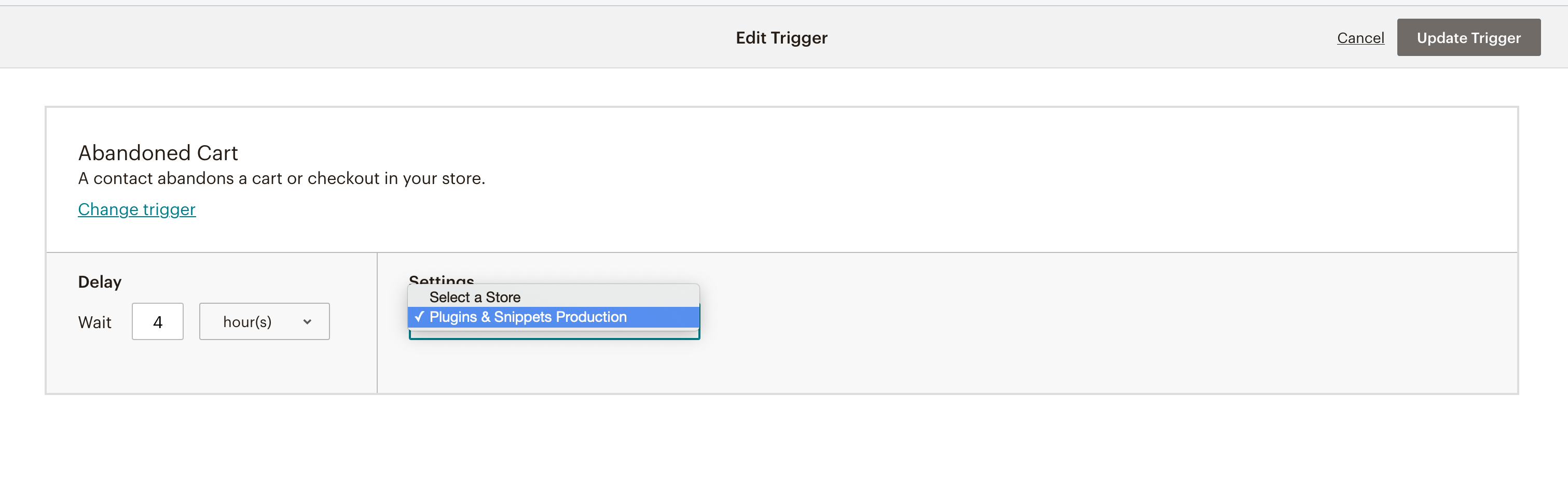
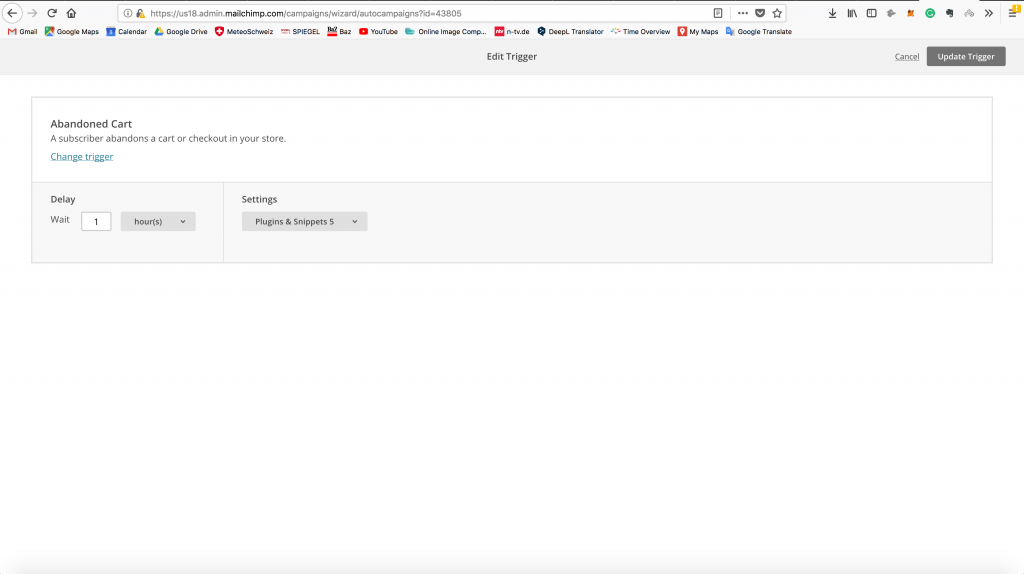
When you go back to the main screen, another important Menu is the Segment conditions. Click on the link to let the following Menu or page just like below to appear.
Here, we intend to target only prospective customers which have do not know us yet and have not purchased from us (new customers). We, therefore, select, that the Contact “has not purchased” from us before when selecting the field “Purchase Activity”. Save this Segment condition as well.
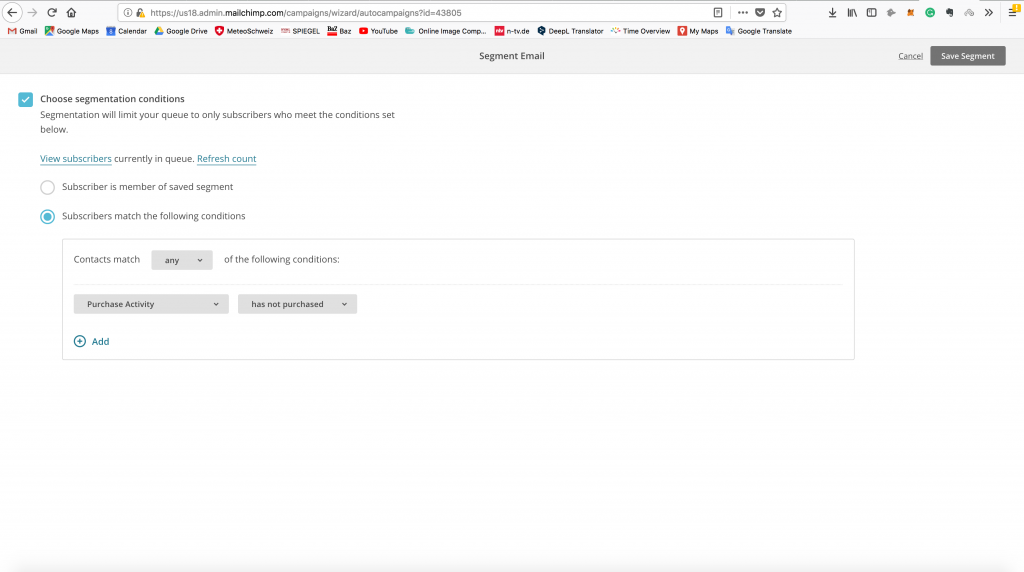
Going back to the Main Menu, we now want to design the follow-up emails. Therefore, we select the Button “Design Email” (or first need to select Pause & Edit) to make the button appear just like what is shown below.
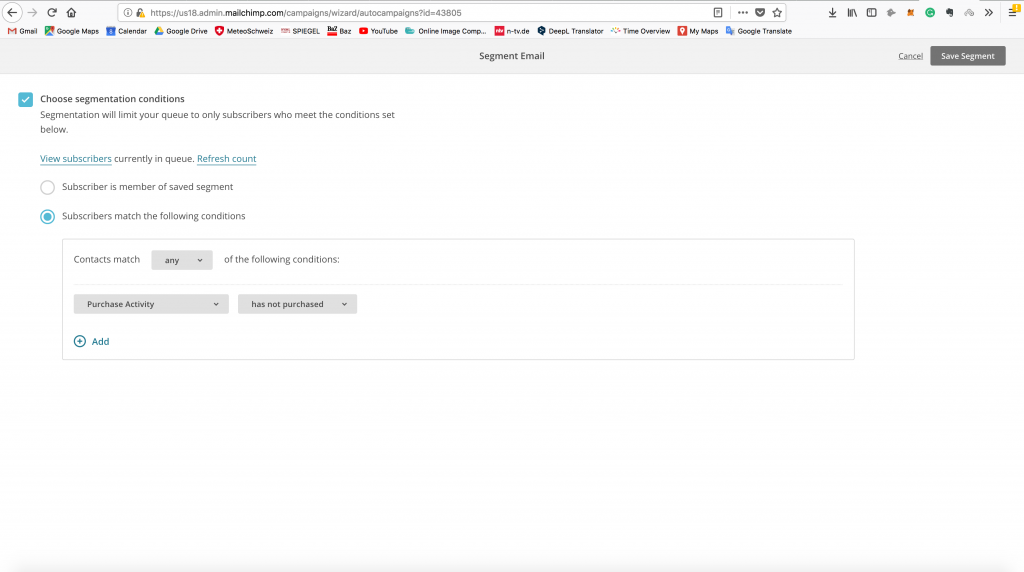
In the first Menu, you need to fill up and enter the internal name of the email, the subject line, and a preview text as well as the sender information.
- Email Subject: We recommend something like “We saved your cart for you” or “10% OFF your next purchase within the next 60 hours“
- Preview Text: This text is also shown as a preview to the recipient. Whatever complements your subject line should be entered here.
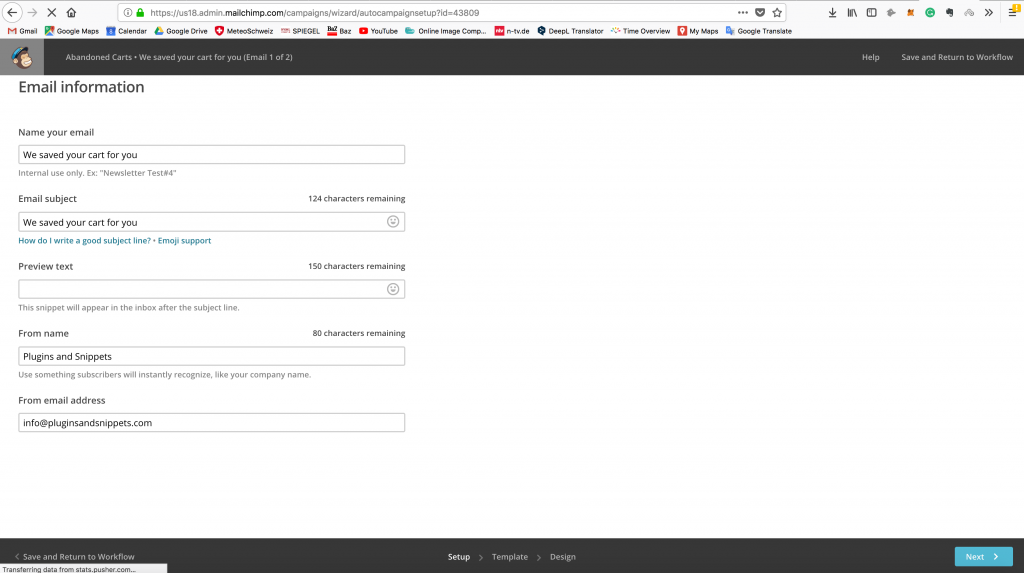
In the next screen, you can select the email template. In Mailchimp you must use one of the abandoned cart email templates. We recommend using the “Abandoned Cart with Product Recommendations” to maximize your benefit.
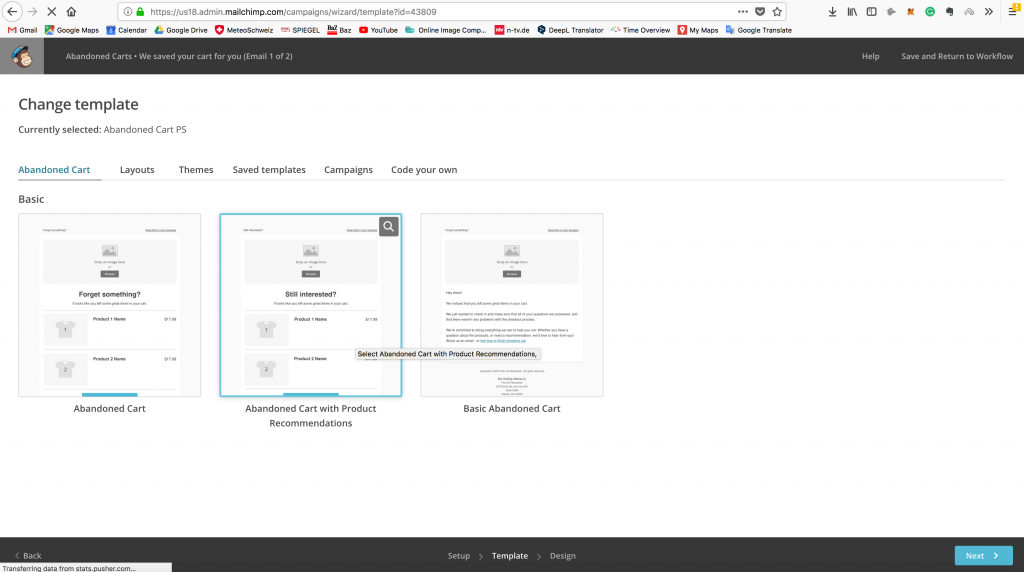
Now you need to enter text and fill up more content into the template, add your logo, images, and a field to display the customer-specific discount code. You can then enter the merge field code as per section 3) b).
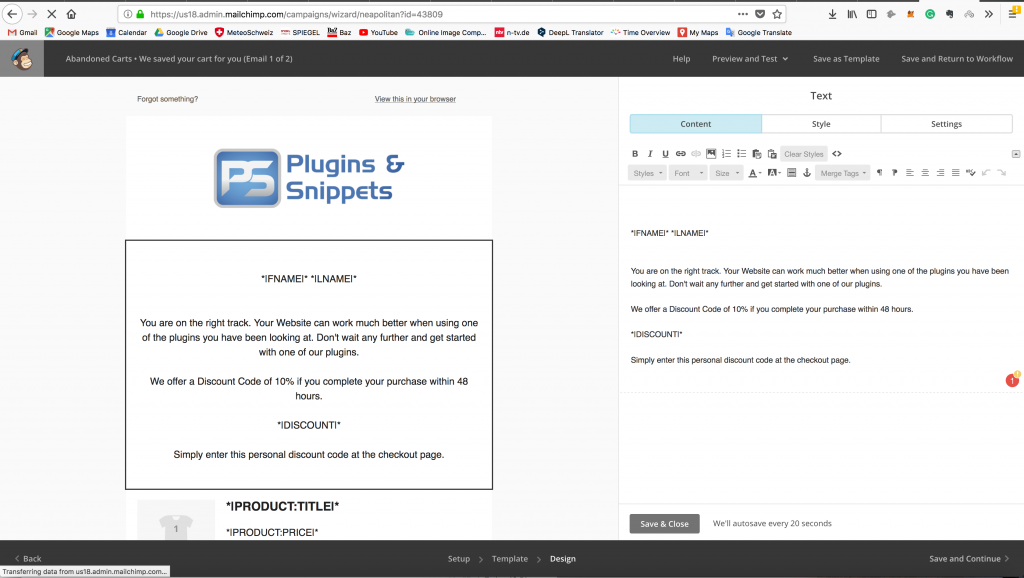
Below, choose or add the Product Recommendations to suggest alternative products to your prospective customers.
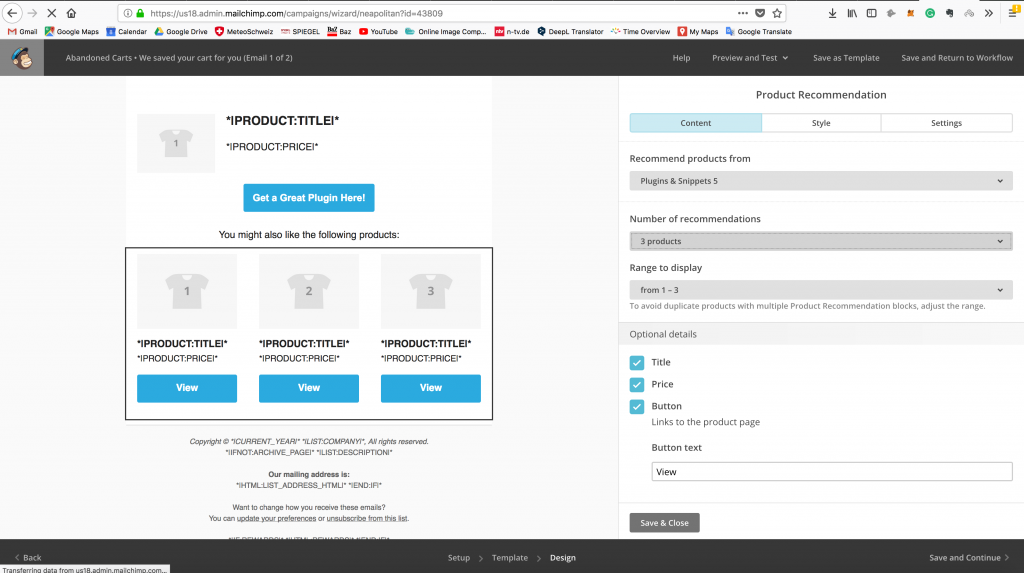
Also, you may want to add another Call to Action button to your abandoned cart emails using the button “Check Out Now”. Make sure to link this button to “Abandoned Cart page”.
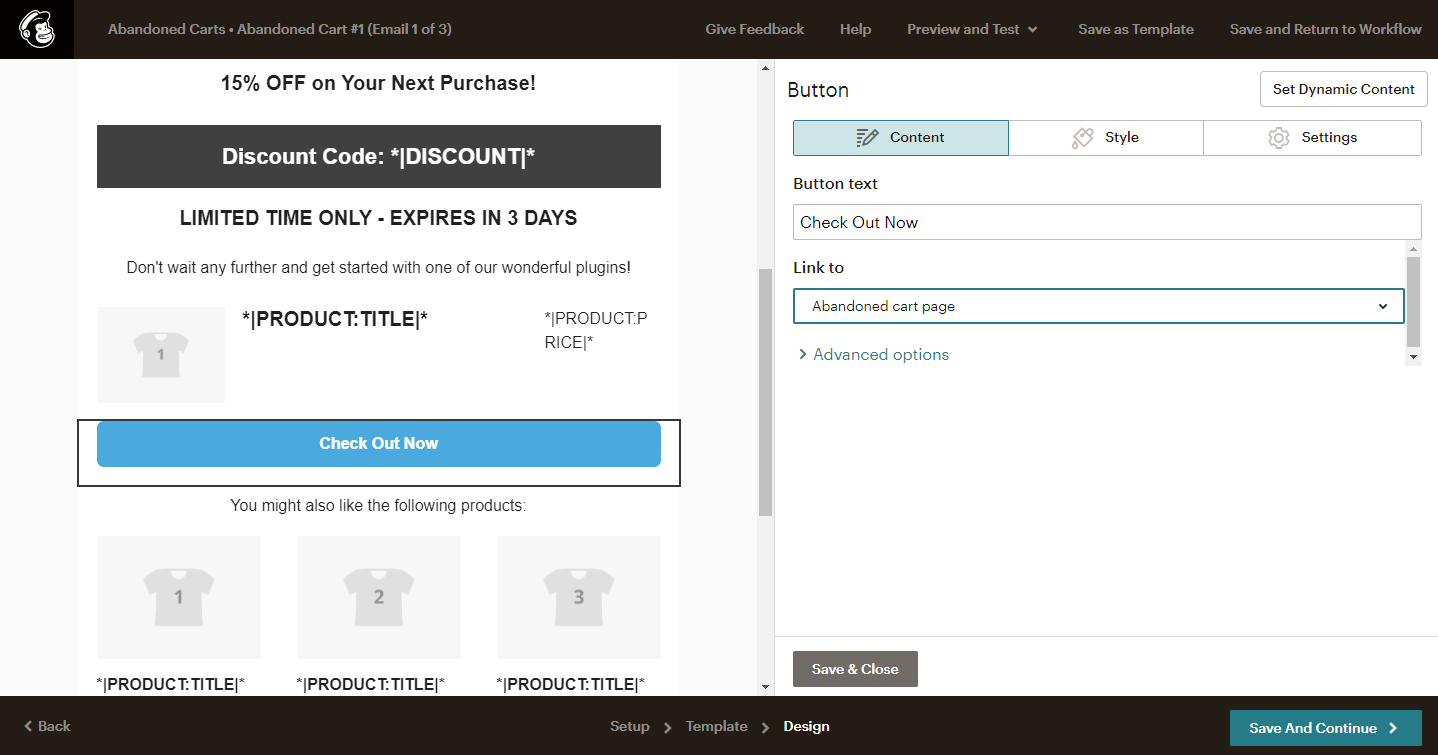
Don’t forget to press save and enter the main screen. Then choose to “Resume” your series so that the eMail becomes activated.
Then select “Resume All Emails” above, beside edit workflow settings, and your Abandoned Cart workflow is now fully setup.
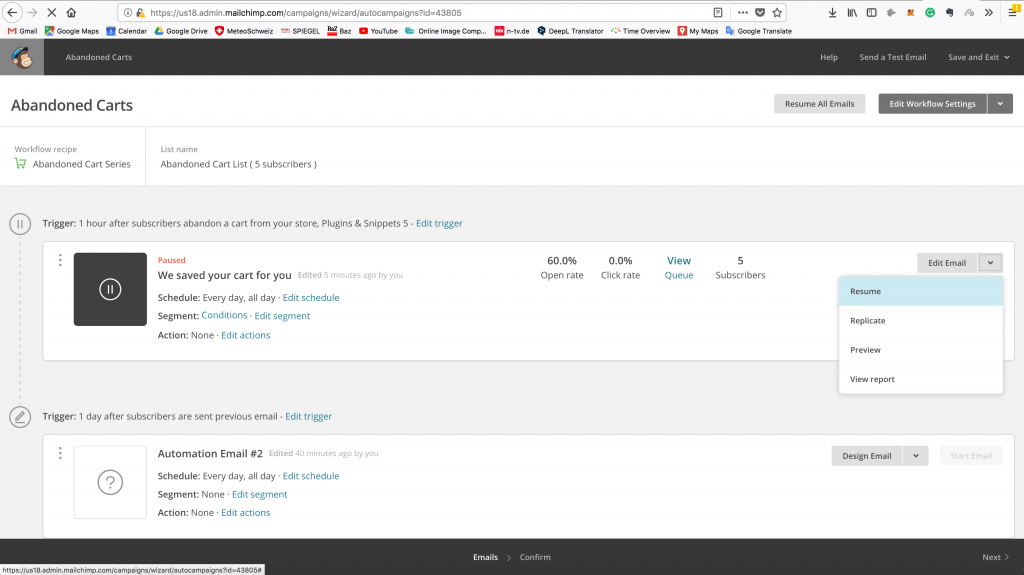
7 Abandoned Cart List
7.1 Performance Statistics and Key Performance Indicators
A new cool feature of this plugin is now you can track the Key Performance Indicators and Statistics of your abandoned cart process. You can see the statistics table by visiting the page EDD Mailchimp Abandoned Cart > Abandoned Cart Lists.
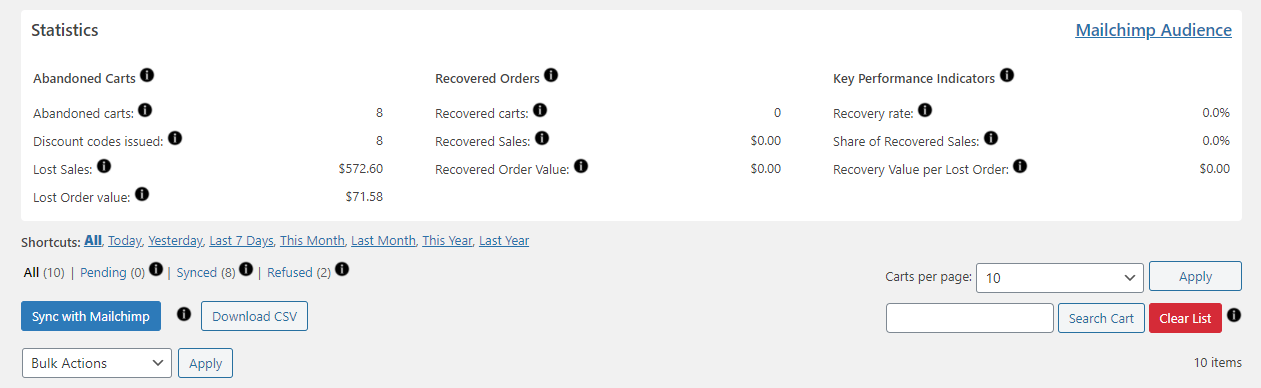
Here are the performance statistics you can track regarding your abandoned carts using this plugin:
- Abandoned carts: The recorded number of abandoned shopping carts
- Discount codes issued: The number of discount codes issued by the abandoned cart process
- Lost Sales: The sales value included in all abandoned shopping carts
- Lost Order value: The average sales order value per abandoned shopping cart
- Recovered carts: The number of recovered shopping carts leading to a purchase (tracked by the use of the discount code)
- Recovered Sales: The sales value of all recovered abandoned carts as tracked by the use of the discount codes
- Recovered Order Value: The average order value per recovered order as tracked by the use of the discount codes
- Recovery rate: Recovered carts / Abandoned carts
- Share of Recovered Sales: Recovered Sales / Lost Sales
- Recovery Value per Lost Order: Recovered Sales / Abandoned Carts
These statistics can give you a clearer picture of the status of your abandoned cart process and how the abandoned carts recovery process is working for your eCommerce store.
7.2 Abandoned Cart Lists and Contents
Have a look to a complete list of the Abandoned Shopping Carts that enter your system database as well as the complete details for each entry. You can see this list by visiting the page visiting the page EDD Mailchimp Abandoned Cart > Abandoned Cart Lists.
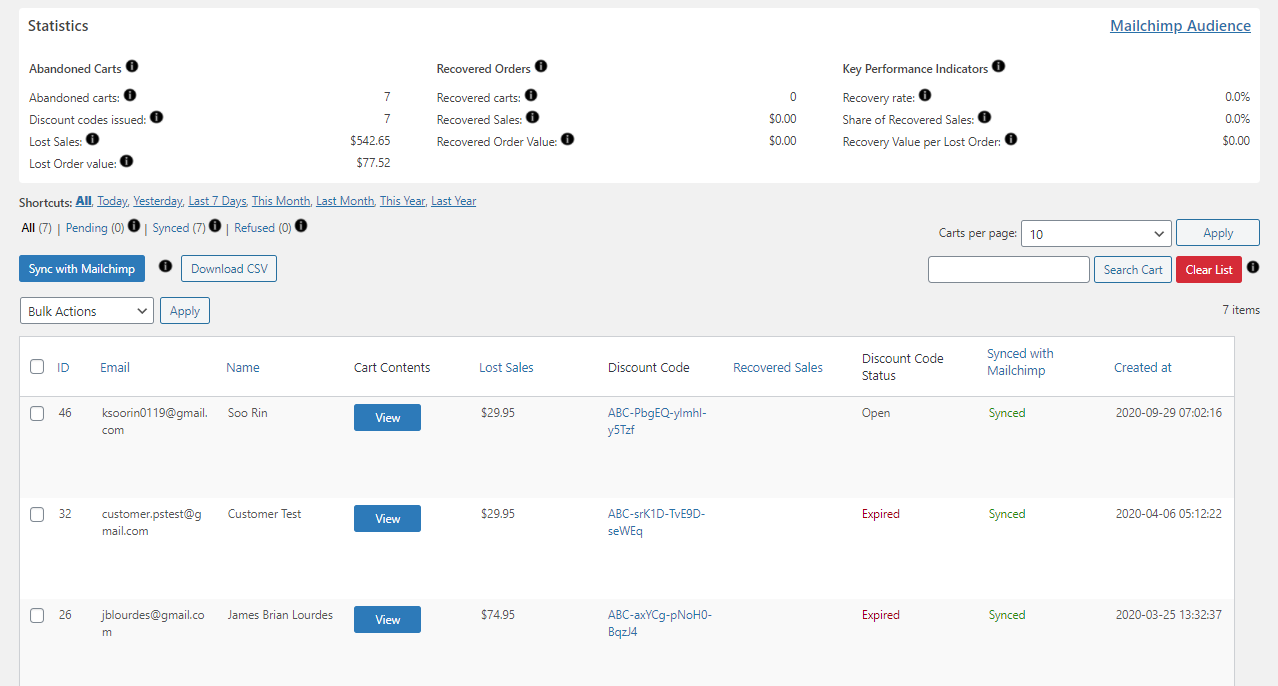
You can see abandoned cart details such as the: Customer Email, Customer Name, Cart Contents, Lost Sales, Discount Code issued, Discount Code Status, Synced with Mailchimp status and the Date Created.
Also, you can now have a look at the abandoned cart contents to see what products your customers added on their abandoned carts.
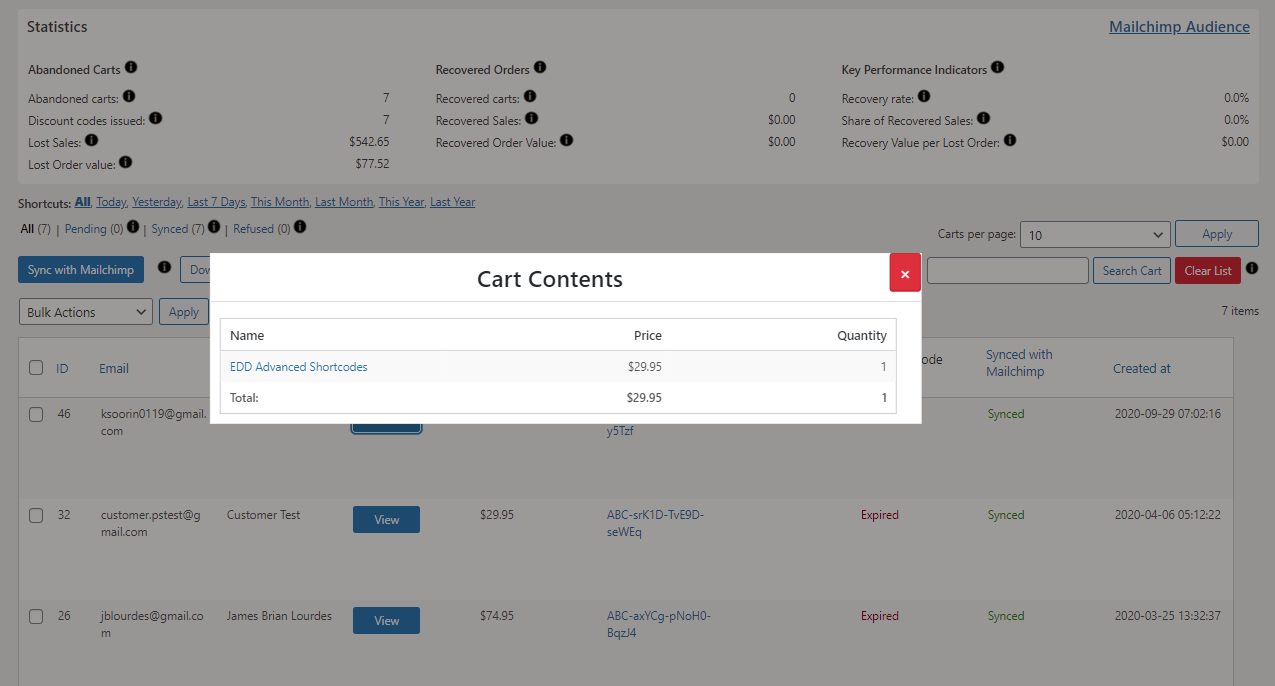
We might not know that the problem as to why your customer left and didn’t proceed with the purchase, is within the product itself. Check for yourself, analyze and draw conclusions as to really why your customers left their shopping carts.
8 Test it on your Website
After setting it all up and following the instructions above, you can now test and see if the Abandoned Cart eMail automation series works as intended. Kindly watch below and see how to simulate the test to check if this plugin works on your webstore or not.
We hope this explanation was useful on how to setup the EDD Mailchimp Abandoned Cart WordPress Plugin. If there is anything that you’re confused about or if you run into any problems, please don’t hesitate to Contact us. We will get right to you and help you with the best we can as soon as possible.
Frequently Asked Questions
How to get API Key in MailChimp?
After logging in Mailchimp, you need to go to Account > Extras > API Keys. Then, select the grey button at bottom left “Create key”. Now you will have your MailChimp API key ready.
Do I need a subscription with MailChimp?
Yes, your mailchimp account needs to allow and support email automations. We believe you will need a subscription for that. Pricing normally depends on number of email list subscribers.
How do I connect my Mailchimp group to my EDD Store?
Upon installing this plugin, you can simply go the Plugin Settings to configure and connect your EDD Store to your Mailchimp Email List. For the complete step by step instruction, please visit our documentation page.
Do I need to create a separate MailChimp list for those customers with Abandoned Carts?
To organize and categorize your clients, we recommend creating a separate email list for prospective clients who came in via the Abandoned Carts process and keep them separate from your normal subscribers.
Can I turn OFF the abandoned cart workflow?
Yes. With the plugin’s new update, you can now able to turn ON/OFF the abandoned cart workflow without even uninstalling the plugin.
Can we track if the discount codes are used or not?
Yes. With the plugin’s new update, we can now track and see the recovery value when a discount code is used.
How do I create a new list field where the discount code can be stored?
In MailChimp, go to the Lists menu and select your newly created “Abandoned Cart Email List”. Then select the Settings menu and choose “List fields and *|Merge|* tags“. Then choose “Add A Field“.
Can I turn OFF the auto discount code from generating?
Yes. You can turn OFF discount code or can Delete auto generated discount codes regularly(weekly/monthly) to clean your DB optimized.
Are discounts stored in EDD?
Yes they are stored in EDD and you will have full transparency on all discount codes issued via this plugin as they can be identified by the same prefix.
Can you help me set this up?
Kindly check out our documentation page. If you still need further support, kindly contact us and we will do our best to help you.



