How Can We Help?
3 Workflow
Previous Chapter | Table of Contents | Next Chapter
Below explains the overall workflow using this Freelancer Marketplace Plugin – from user registration up to completing, paying and rating vendors. This is to help you get a clearer view of how this plugin operates and work.
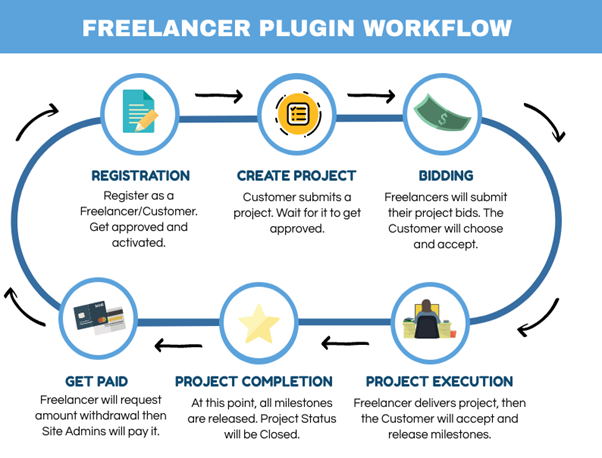
3.1 Registration
Now, to start discussing the overall workflow, first thing on the list is the User Registration. Parties can register with either roles: (1) Freelancer and (2) Customer.
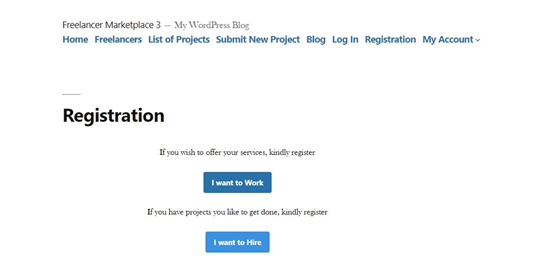
3.1.1 Freelancer Registration
To register as a Freelancer, simply go to Login > Registration.
There you will see “If you wish to offer your services, kindly register”. Below, click on button I want to Work. It will then take you to the Freelancer Registration Form. The important details you must enter in order to proceed with the registration are:
First and Last Name, User Email, Username, Password, Bio, PayPal Email and Phone Number.
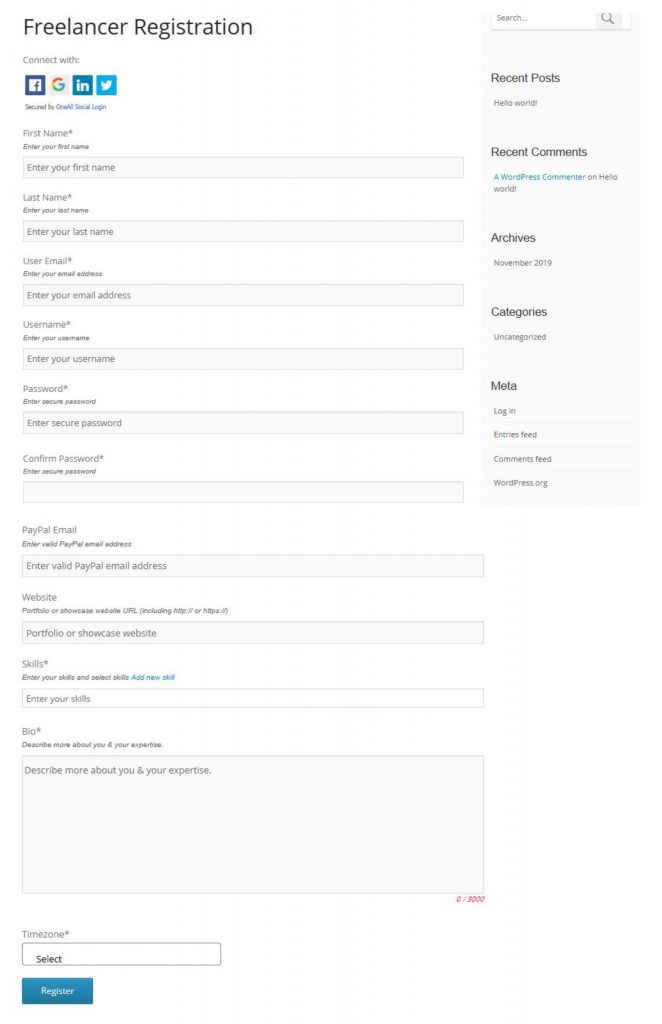
After registering, your Freelancer Profile can either be Auto Approved or Manually Approved by the Site Admins. This depends on the settings which you can change at Freelancer Marketplace > Setting > Permissions. Check/Uncheck the box “Automatically Approve Freelancers?” to configure this.
Once approved, the Freelancer will now be added on the Public Freelancer List on your website so that interested customers can look upon his/her profile. Required information at registration is ruled via the Freelancer Registration Form.
3.1.2 Customer Registration
Registration as a customer happens when you submit a new project as this process allows a better onboarding experience. You will need first need to fill out the details of your new project you like to list and once finished you will have the option to either login or register as a new customer.
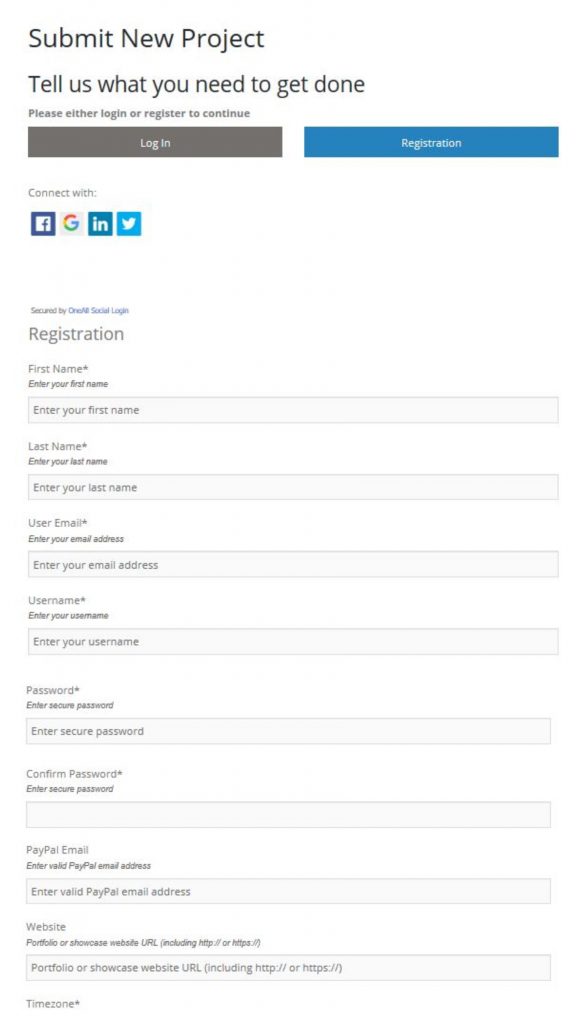
Required information at registration is ruled via the Customer Registration Form.
Application is pending for approval: After completing and submitting both user registration forms, it will take you to the screen which shows that your registration is pending for approval (If automatically approving freelancers and customers is disabled in the settings). Once approved, you will be notified in your email inbox to get started with checking and submitting projects.
Activating Account: It will also ask you to activate your account first. Go to your email inbox, find the message received and click on the link provided to activate your account.
3.2 Submitting Projects
Submitting Projects
Even before registering as a customer, you can get started with submitting a project by going to Submit New Project tab. It will redirect to the Project Submission Form which will require you to enter:
- Project Title – This will be the title of your Project.
- Project Description – Explain what your project is all about, what needs to be done, how it will be done, and any other explanations that will give light to the freelancers what you require to do.
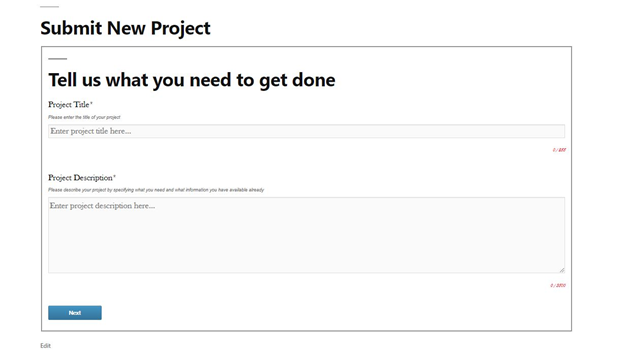
- Project Files – You are able to upload attachments necessary for this project.
- Project Budget – The drop down menu shows option from Small to Big Projects, with corresponding and ranging amounts (set by the admins). You can choose which range your new project belongs too. But, you can also enter a customize budget yourself.
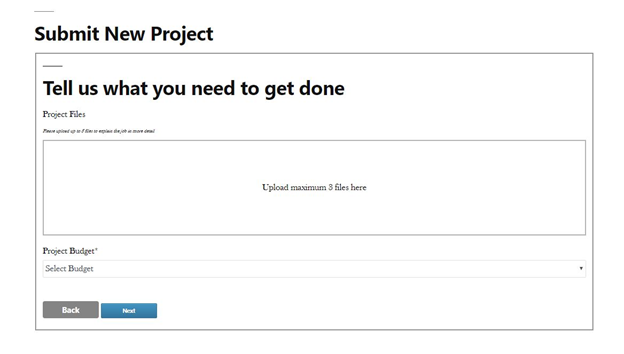
- Estimated Project Duration – This is the estimated duration of your project completion in days.
- Skills Required – To easily get freelancer’s attention to take interest to your project, it is better to specify the skills necessary to complete it. If you click on the field, a drop down menu containing suggested skills will appear, but you can also add your own skills by clicking on Add New.
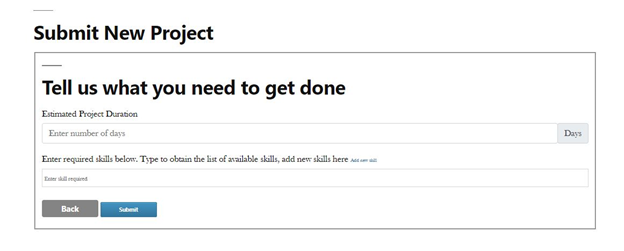
After entering all project details, click on the Submit button. If you are not yet logged in or registered, it will redirect you to enter your login details, or to register as a customer.
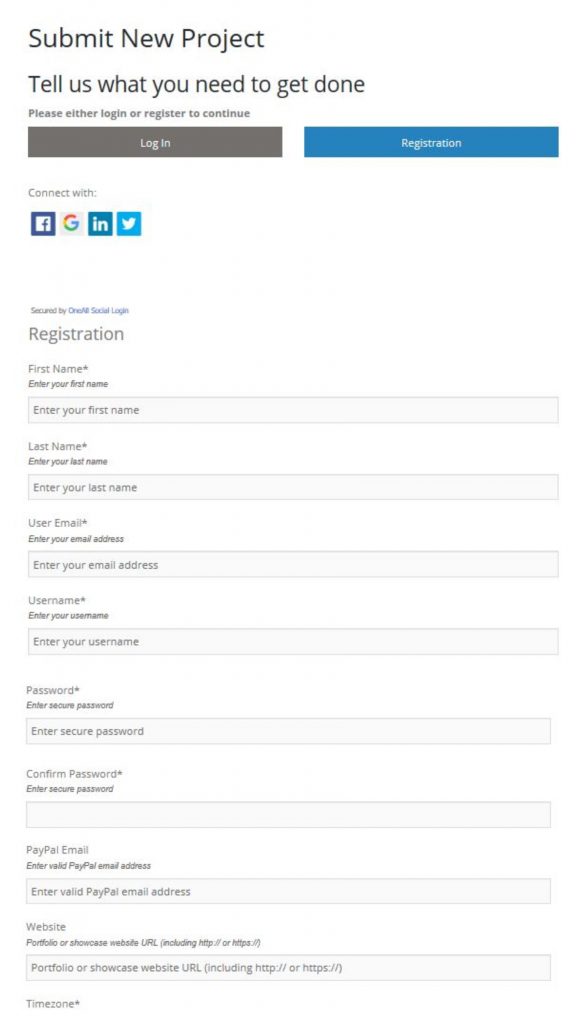
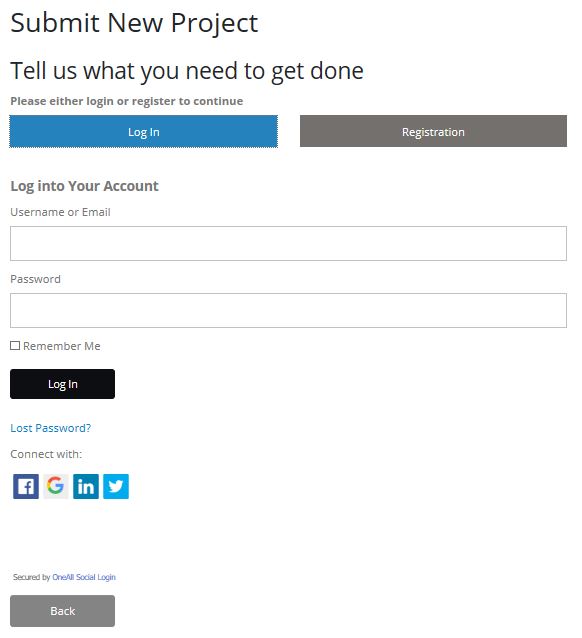
But, if you are already logged in, it will redirect you to your Customer Dashboard > My Projects tab.
Accepting Projects by the Admin
Submitted projects can either be Automatically Approved or Manually Approved by the Site Admins. This depends on the Settings which you can see at the backend settings, Freelancer Marketplace > Settings > Permissions, where the admin can opt to turn “Automatically Approve Projects?” on or off.

If enabled, submitted projects are automatically approved without the admin approval. But if disabled, the admins will be notified that a project has been submitted and will be ask to either approve/decline it.
Project is Accepted: If your project is approved by the admin, you will receive an email saying that your project is now live and freelancers can now view and submit bids on it. This means that accepted projects will automatically appear on the Public List of Projects at “Available Freelance Projects” page where Freelancer can view the details and submit their bids.
Project is Declined: If your project is declined by the admin, you will also receive an email saying that your project requires some other modifications before it can be approved.
Updating Projects
After successfully submitting a project, the Customer can still make amendments and changes to the project details and information as long as the project status is Open. This is only possible if the Admins allow projects edits or not. This settings can be changed by going to Freelancer Marketplace > Settings > Permissions > On/Off “Allow Customers to Edit Projects?”.

Updates made to the project are also either Automatically Approved or Manually Approved by the Site Admins. You can change this by going to Freelancer Marketplace > Settings > Permissions > On/Off “Automatically Approve Customer Edits?”. White waiting for project edits to get approved, the Project Status will become Pending until approved.

After the Project becomes accepted, no further changes can be made to the Project Details. Customers can simply discuss further project changes and additional information directly to the Freelancer in charged.
3.3 Submitting Bids
Submitting Bids
After your Freelancer profile is approved and activated, you can now visit available projects by going to the Available Freelancer Projects tab. Click on it and you will see the list of all available projects you can review and submit bids.
If you’ve found a project that you know you’ll do well, click on the Submit Bid button then fill up the following details:
- Your Proposal – This is also the Bid Description. Discuss why you wanted to take this project and what can you do, also further questions you might have.
- Bid Amount – Specify here the Bid Amount you’re intending to propose. This amount can be less, more or equal to the Project Bid set by the Customer.
- Project Duration – Estimation of the number of days you can complete this project.
- Commission Fee and the Amount paid to you – This simply shows the breakdown of the Commission Percentage and Fee and the remaining amount to be paid to you.
- Proposed Milestones (Optional) – Upon submitting your bid, you can now also add your proposed milestones. Just enter the description and the amount. When the customer accepts your bid, he/she will also decide whether your proposed milestones will be accepted or not.
When you’re done, just click on the Place Bid button.
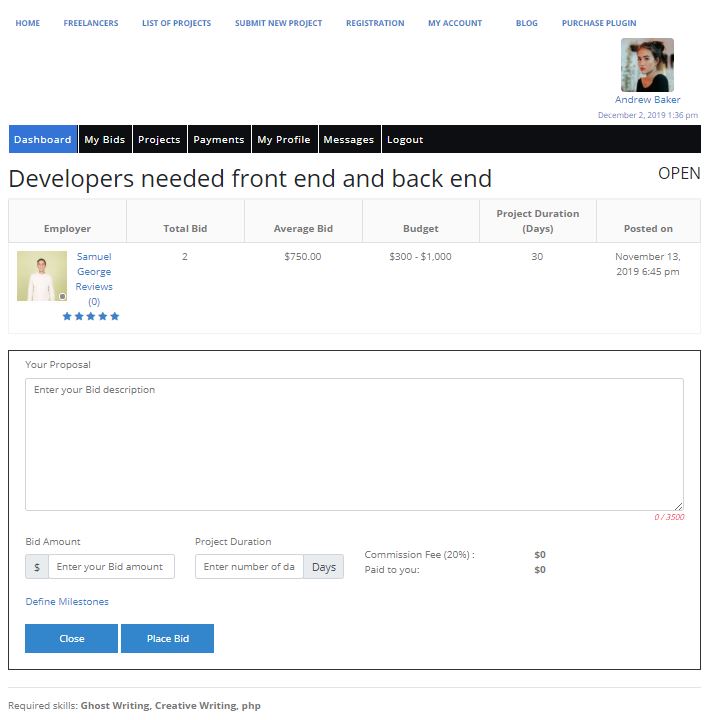
After the bid has been successfully submitted, the Freelancer can now able to contact the Project Customer for further inquiries and questions. The Site Admins can turn this on/off by going to Freelancer Marketplace > Settings > Permissions > Freelancer needs to submit a bid to contact Customer. Also, the Customer can now contact the Freelancer by clicking on the Chat button at the Project Bid list.

Updating Bids
After successfully submitting a Bid, the Freelancer can still make amendments and changes to the bid details and information as long as it is not yet accepted.
Bid Amounts Visibility
You can also change and configure the visibility of the Bid Amounts. Go to Freelancer Marketplace > Settings > Permissions > Bid Amounts. There you can see a dropdown menu to choose how you would set the visibility of the Project Bid Amounts. Choose either Visible to All, Visible to registered users only and Visible to customers only (Blind Bidding.)
3.4 Invite Freelancers
Inviting Freelancers for a newly submitted project makes the hiring process much easier and faster. This is helpful for Customers to immediately invite or notify those Freelancers that possessed the required skills or criteria for the project.
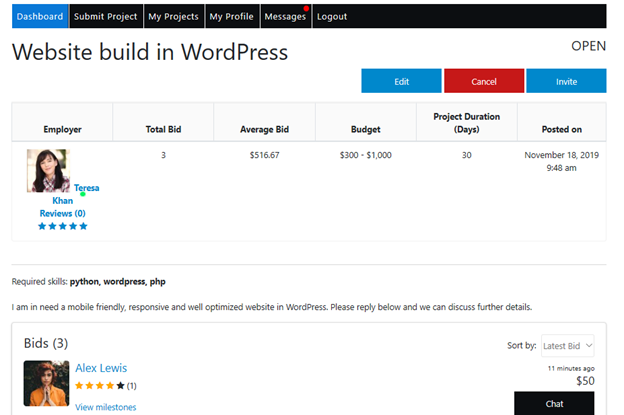
The customer can invite freelancers by going to Project View > Invite button. Clicking on it will take you to the list of all Freelancers. Sort the list (A to Z, Z to A, Low/High Rating) depending on what you prefer, search for a freelancer name or scroll down through the list. Then, simply click on the Invite button near the Freelancer’s name. An email will be sent to the Freelancer telling that he/she is invited to participate in a project.
3.5 Hire Me
This is another feature of our plugin that would help make the hiring process faster and easier. This is helpful for Customers who might already have a target freelancer that he/she think would be a good fit to work on the project. So how does this work?
The Customer can directly hire a specific Freelancer that leads to the creation of a Private Project exclusive for them. Private Projects won’t show up in the Public List of Available Projects. Only the Project Customer and the Invited Freelancer have access to it, except when the Customer decides to Invite other Freelancers to the project, like what is previously discussed above.
Freelancer List
Visitors and Customers can visit the Freelancer List located on the Top Menu. Search for Freelancer Profiles that you specifically looking for to do your project. You can filter the list depending on the skills, sort by (Default, A to Z, Z to A, High Rating, Low Rating) or even use the Search Bar.
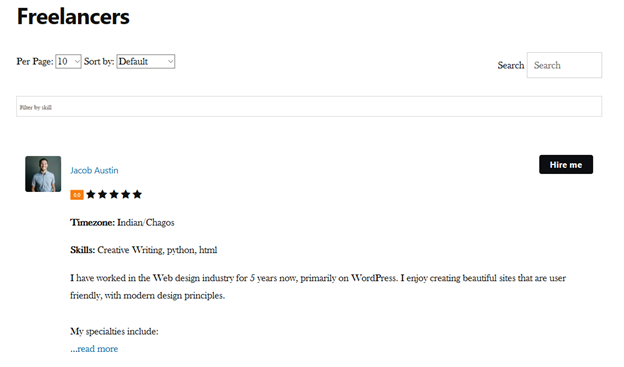
Freelancer Profile
You can also visit a Freelancer Profile and click on the Hire Me button. It will redirect to the New Project Form to create a Private Project. After that, users involved will be notified by email.
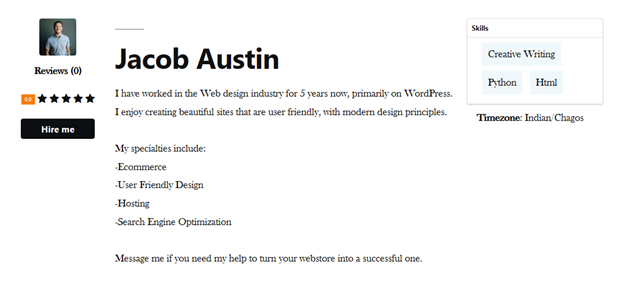
When the invited Freelancer visited his/her dashboard, new Project Category “Private” will be added. Below the Private Project Name, a note in read is written “Bid has been suggested by the customer. You need to accept or decline to proceed”. The invited Freelancer can edit the Bid and make some changes before accepting and submitting the Bid.
3.6 Starting a Project
To start a project, a customer needs to accept a bid and pay the full bid amount upfront to the platform operator.
Accepting Bids
When several freelancers submit bid for a single project, all bids can be located at the lower part of the Project Page. There it shows the Freelancer’s name, the Bid Proposal, time lapsed from when the freelancer submits the bid, Bid Amount and the Work Duration in days.
Every bid, the customer has three options:
- Mark the Bid as favorite
- Accept the Bid
- Decline the Bid
Also, even before accepting the freelancer’s bid, the customer can also first have a discussion with the freelancer by clicking on the Chat button on the right side of the bid, below the Bid Amount. This way, the customer can clarify any questions from the freelancer, or ask if he/she can really do the project.
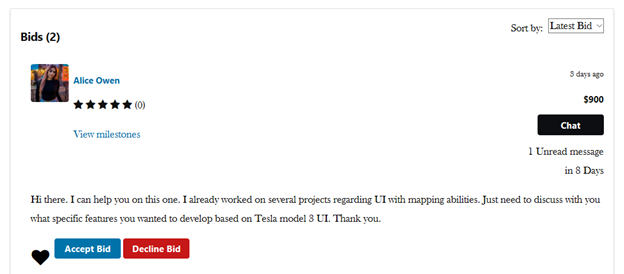
Accept Bid: When the customer clicks on the Accept Bid button, it will redirect to the Checkout page, where will the customer pays for the Bid Amount, along with its milestones.
Decline Bid: When the customer clicks on the Decline Bid button, an email will be sent to the freelancer notifying that his/her bid is declined. But also, the customer can click on the Undecline Bid if it happens to be done accidentally or just because of changes in decision.
3.7 Executing a Project
3.7.1 Adding additional Milestones
During Bid Submission, the Freelancer may directly add and propose Project Milestones. Remember, the total amount of the Proposed Milestones should not be the same with Bid Amount. Also take note that if there are no milestones given during bid submission, a Default Milestone will automatically be created having the total amount of the Bid.
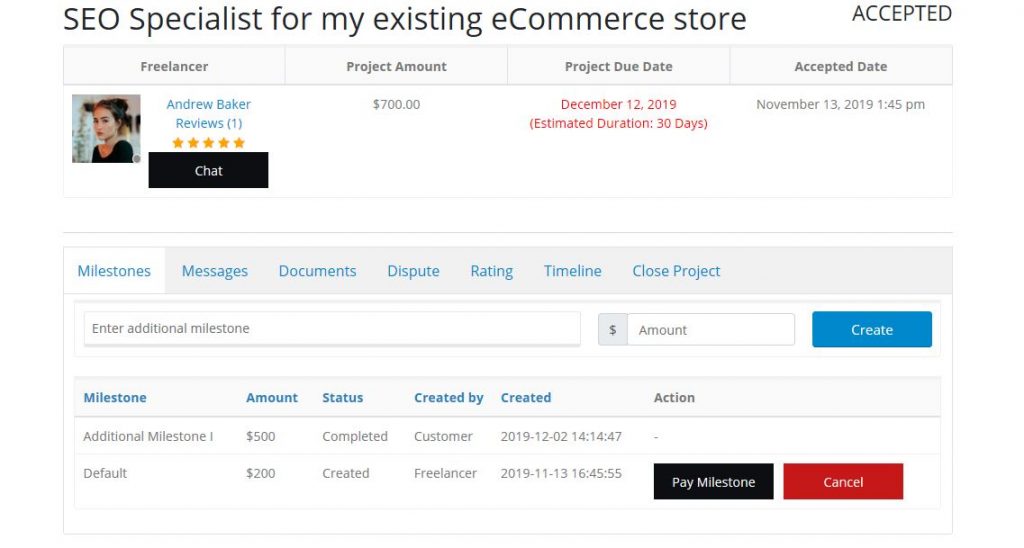
After the bid has been accepted, Freelancer and Customer have the capacity to add more milestones on the project. The main idea is to make it easy for both parties to extend and amend the project simply by agreeing on additional milestones. These can be added anytime.
To add milestones in an accepted project, go to View Project > Milestones tab.
If the freelancer requests milestone, the status would be Pending Payment. This means that the customer needs to pay this milestone first as a form of acceptance. If the customer creates milestone, he/she must pay afterward to confirm it.
3.7.2 Completion of Milestones
After the Milestone has been paid, status will change to “Paid”. The Freelancer can now submit the work required to the Customer then after push Delivered button on the left of the Milestone. This would change the milestone status to Delivered.
Upon checking the delivered work, the Customer must react within a given timeframe which could be set by going to Freelance Marketplace > Settings > Main Settings > Automatic Project Delivery (Days). Here, the site admin can set how many days the Customer has before the project/milestone will be automatically accepted by him.

Now the customer can check if the required work is met and if yes, he/she can now push Release button to accept and if not, push the Reject button instead. When a milestone has been rejected, the freelancer can simply redeliver the required work.
Every time a milestone has been released, it triggers payment to the Freelancers account which increases the Available Amount he/she can request to withdraw in the future. This amount can be seen at Freelancer Dashboard > Payments.
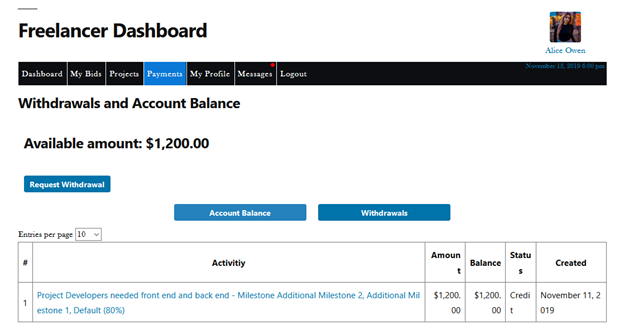
3.7.3 Opening Disputes
Conflicts and Misunderstandings may arise between customer and freelancer of a project. These negative issues might cause serious problems on the ongoing project. Thus, a Dispute Process has been made in order to easily report any misunderstandings, and therefore take action for it. The idea for this is that both parties have an opportunity to bring forward their arguments and that the platform operator will need to serve as the judge between the parties.
Either parties can open a dispute. How? Simply go to View Project, and click on the Dispute Tab. Push the button Open Dispute and fill-out the fields. Click again on the Open Dispute, and you’re done!
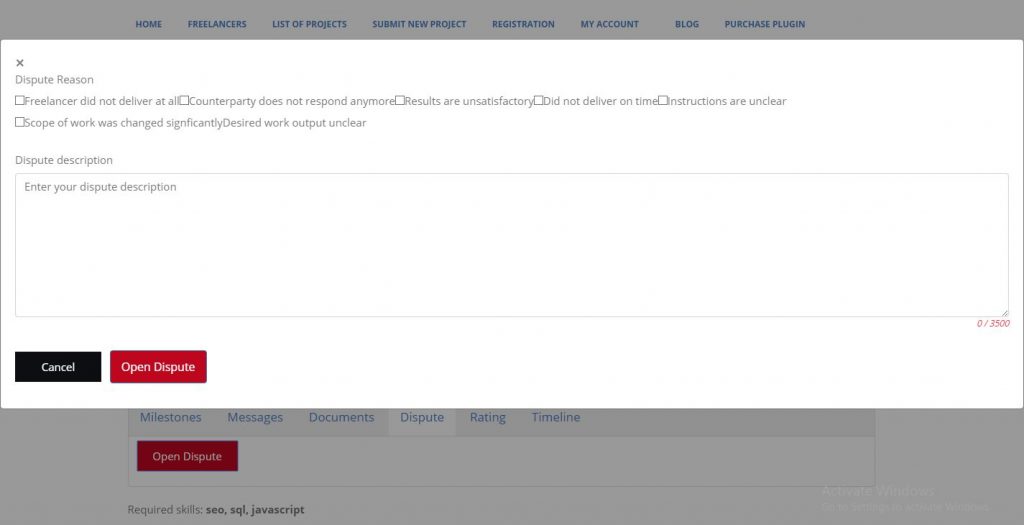
Note: The site admins can add predefined Dispute Reasons on the backend settings which will be discussed later on.
In order to settle the Dispute, both parties, including the site admin/operator, must come and agree to a fair decision that will help end the argument. After that, and if they are ready to resume working accordingly with the project again, the party who submitted the Dispute can simply go to Project View > Dispute > Close Dispute.
3.7.4 Messaging System
This is one good feature of our plugin which help maintain smooth communication between customers and freelancers.
a) Upon bid submission, customers will immediately have the capacity to send that freelancer a message. It enables the customer to:
- Ask some questions to the freelancer
- Clarify any misunderstandings with the Project Instruction
- Provide further information
- Know if the freelancer is actually qualified
- Answer freelancer’s question and many others
When the freelancer is online, he/she will receive a popup notification located on upper right corner of the page, which says a new message has been received. Also, even if the freelancer is either online or offline, he/she will receive an email about a new message received.
b) When the bid is accepted, tabs will appear on the View Project including Messages tab. Both users can communicate there and even make attachments.
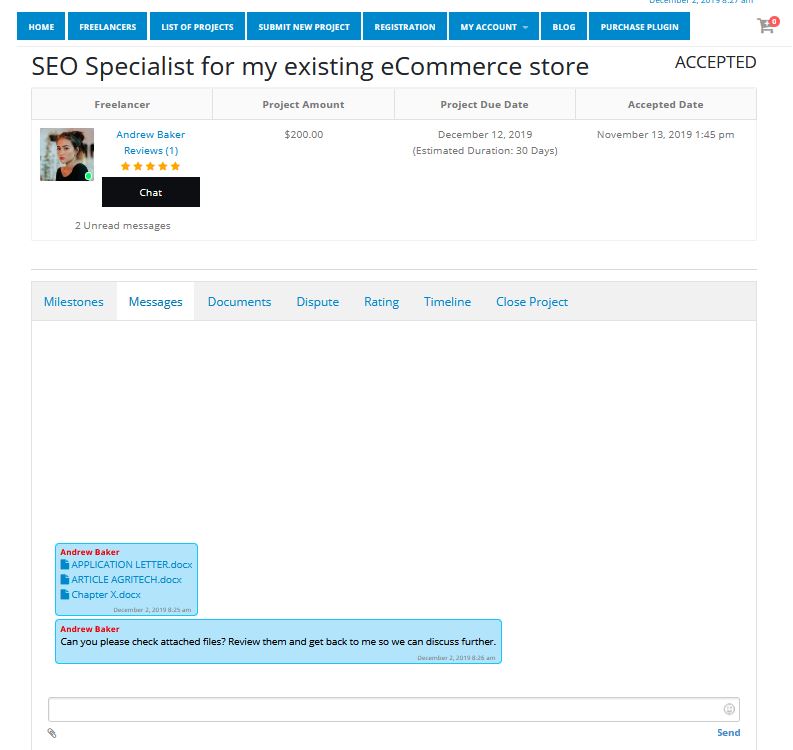
c) Messages can also be accessed on the users Dashboard > Messages. On the left of the screen, it shows all conversations the users had, on the middle, the message view when opened, and at the right of the screen, it shows the following:
- Name of the user you’re talking to in the current opened message
- Number of reviews this user has
- User Skills
- User Time zone
- User Bio
Right here, you can also see if the user is currently online or offline. Green dot on the user’s profile image means online, and gray dot if offline.
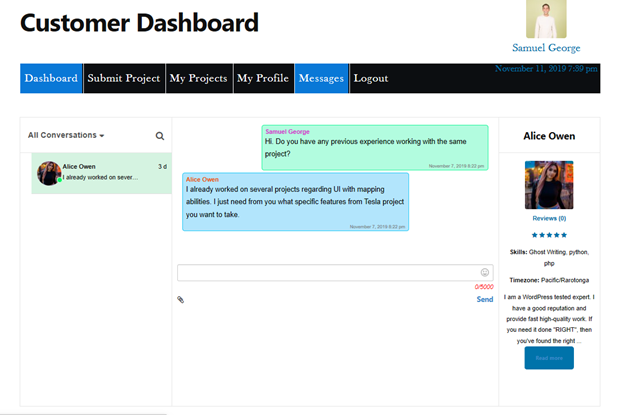
3.7.5 Documentation and Files
When the project was first created by the Customer, he has the option to upload necessary document and files that could be relevant for the project. Take note that the number of files the customer can upload during project submission are set by the site admins at Freelancer Marketplace > Settings > Main Settings > File upload limit.

Once the project has been accepted, these documents will be stored and can be seen on View Project > Documents tab. In this tab, you can see details like the Project File Name, Date and Uploaded By.
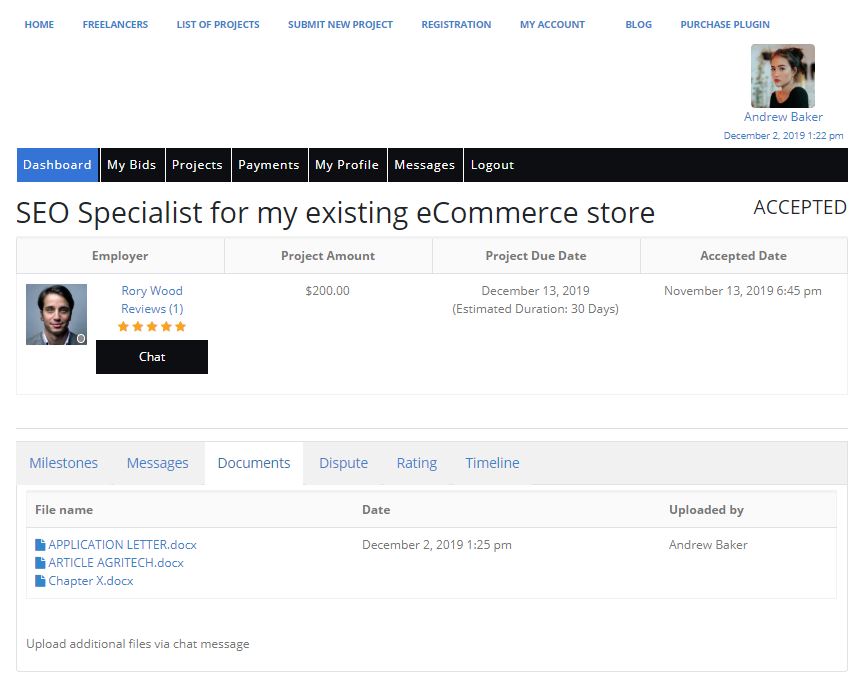
During Project Execution, the Customer and Freelancer can add more documents and files by uploading through the Chat Message. The site admins can also set the Maximum Upload File Size a user can upload by going to Freelancer Marketplace > Settings > Main Settings > Maximum file size.

3.7.6 Timeline
The Timeline tab shows the user a visual representation of everything that is happening in the project. It shows updates on every action a party has done such as milestone creation, payment, delivery, accept, reject, rating submitted, dispute opened/closed and any other actions related to the project.
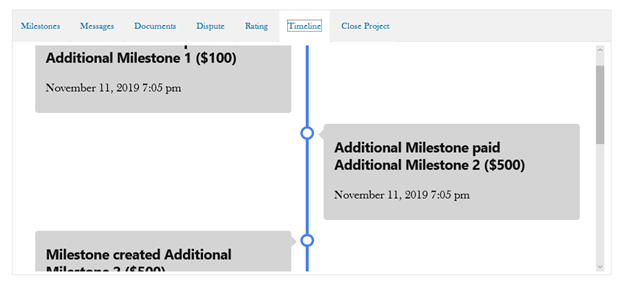
In this tab, you can see the title of the action done, and the date and time it was executed. This way, the users can have a quick glance with what happened in a span of time.
3.8 Paying Freelancers
Now, your question might be how would the freelancers get paid?
When a Customer accepted a Project Bid, the Site Admin will temporarily safe keep that amount he/she paid during Checkout. The amount do not directly and automatically transfer to the winning Freelancer’s account. This is to make sure that the Freelancer will keep his/her promise by working on the project first before getting paid.
Now during Project Execution, when a Customer releases a certain milestone, the corresponding amount will be automatically credited to the Freelancer’s Available Amount. This means that the Customer must release Project Milestones in order for the Freelancers to get paid.
Anytime, Freelancers can visit and check their Available Balance by going to Freelancer Dashboard > Payments. In this tab, you can see the following:
- Available Amount: This amount is the current total balance of your unpaid earnings.
- Request Withdrawal button: Clicking here will send an email to the site admins and requests that you wish to get paid of the available amount you have.
- Withdrawals: This now shows that you have submitted your withdrawal request. It also include the amount requested and the withdrawal status.
- Account Balance: This shows a list of all transactions showing the credit and debit activity on your balance.
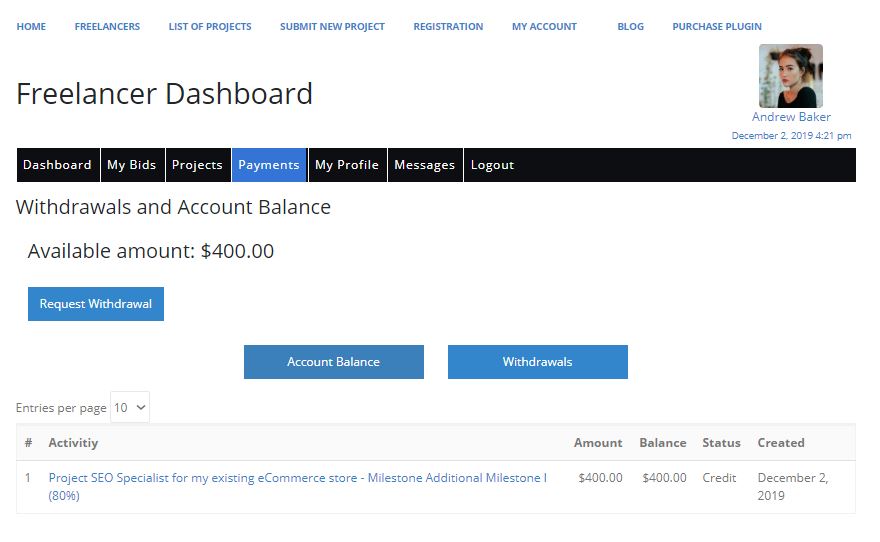
If the Freelancer now wishes to get paid, he/she can simply click on Request Withdrawal button, which will trigger an email to be sent to site admins that he/she wishes to get paid. The site admins will now proceed on paying by depositing the amount through PayPal. After that, the site admins can now mark this payment request as paid in the Admin Settings, by which the Freelancer will be notified once again.
3.9 Closing a Project
When all milestones are paid, delivered and accepted and disputes are all settled, now it may be the time to close the project. This means that all work is done and completed. It is very easy to close a project by going to View Project > Close Project Tab. A popup will appear to confirm whether you are sure or not in closing the project.

3.10 Rating a User
Rating a user after project completion is very important because it gives an idea to subsequent possible project partners of this user of how is it working with them, or any positive and negative experience or feedback towards them.
Rating a user is possible at any time in principle, for example, when the Project has just been accepted, during project execution and especially when the project is closed.
When a project has already been marked as completed, both users will be redirected to the Rating tab on Project View. Here, they can highlight how many stars to give the user they worked with (Lowest 1, Highest 5) and they may add a comment regarding overall experience with the project and towards the user.
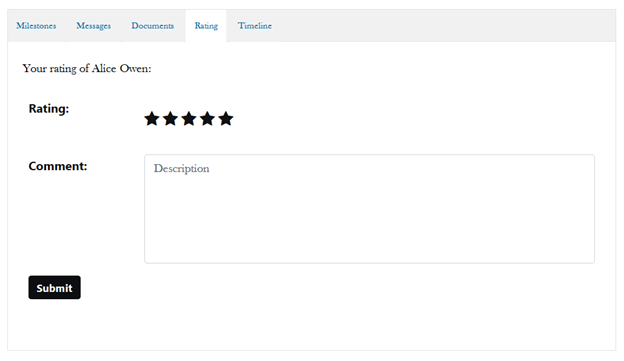
Star ratings will appear on every Detailed Profile View of both the customers and freelancers, and mostly near their Profile Image so other users can easily see and check their ratings.



