How Can We Help?
6 Settings
Previous Chapter | Table of Content | Next Chapter
Enumerated below are the main settings available for this plugin that you can change and configure.
6.1 Main Settings
Projects
Commissions
- Charged to Freelancer – Enter the percentage % commission as a number which you will charge as a service fee for every project from freelancers (Example: 10)
- Charged to Customer – Enter the percentage % commission as a number which you will charge as a service fee for every project from customers (Example: 10)
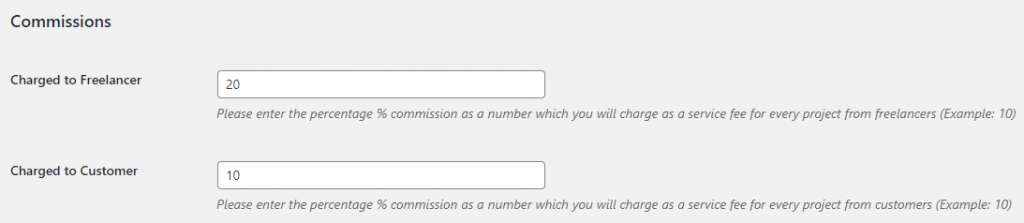
Project Values
- Small ($) – Enter a value here that will change “Small Project” min value & max value within Freelancer Marketplace (Example: 100-200)
- Medium ($) – Enter a value here that will change “Medium Project” min value & max value within Freelancer Marketplace (Example: 100-200)
- Large ($) – Enter a value here that will change “Large Project” min value & max value within Freelancer Marketplace (Example: 100-200)
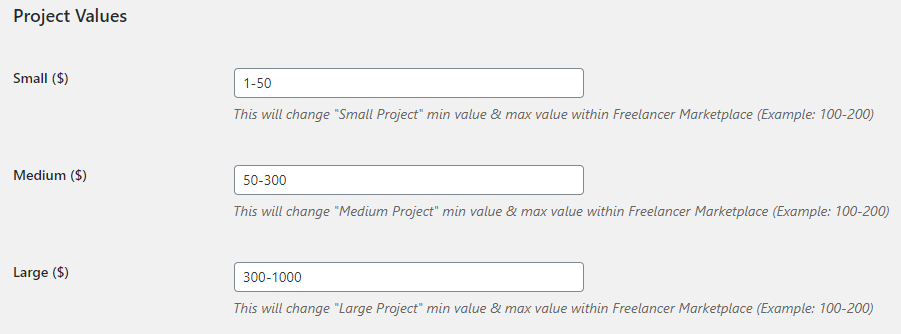
Project Title Length
- Minimum – Enter a value here that will change “Project Title” minimum text length within Freelancer Marketplace. (Min 5 characters)
- Maximum – Enter a value here that will change “Project Title” maximum text length within Freelancer Marketplace. (Max 255 characters)
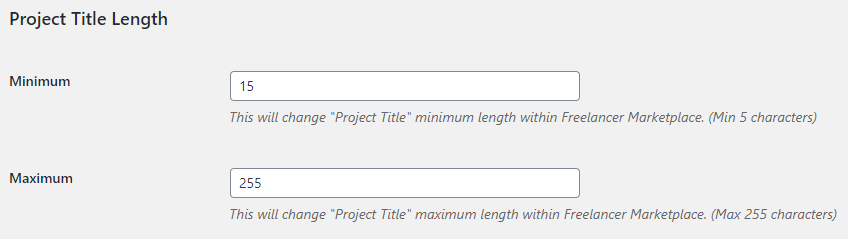
Project Description Length
- Minimum – Enter a value here that will change “Project Description” minimum text length within Freelancer Marketplace. (Min 5 characters)
- Maximum – Enter a value here that will change “Project Description” maximum text length within Freelancer Marketplace. (Max 3500 characters)
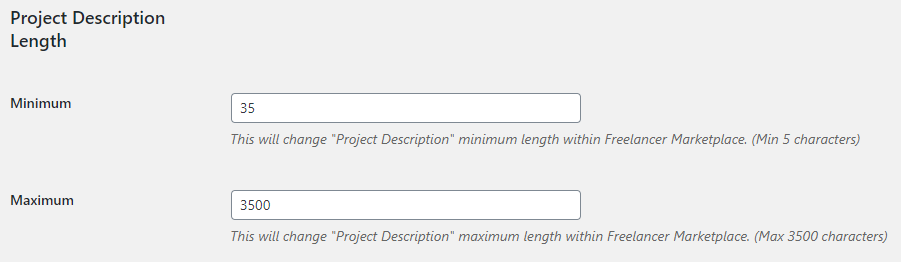
Project Settings
- Automatic Project Deactivation (Days) – Set the number of days here that after will automatically deactivate projects which do not receive a valid bid. (0 means Off, Max 100 Days)
- Projects per page (pagination) – Set the number of how many projects are shown per page in backend list of projects.
- Maximum file size – Set a value here that will serve as the “Message and Project Files” maximum size (MB) within Freelancer Marketplace. (Max 100 MB)
- File upload limit – Enter a value here that specifies the maximum number of files a user can upload when submitting a project.
- Allow ratings before projects are completed – Tick/Untick this box to decide if you’ll allow ratings submission even before the projects are completed.
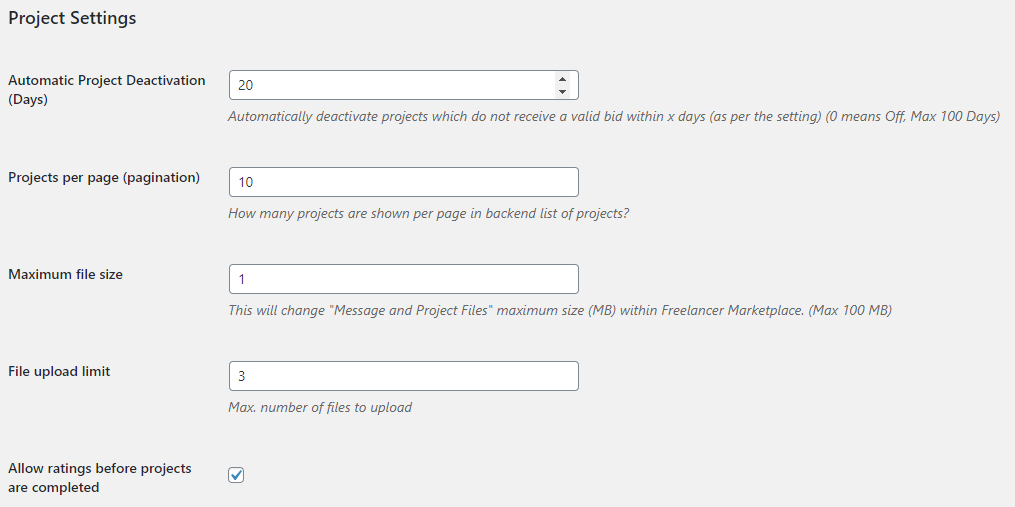
Bids
- Allow bids less than the minimum project budget – Tick/Untick this box to decide if you’ll allow bid submission less than that of the minimum project budget set by the Customer.
- Minimum Bid Amount ($) – Set a value here that will serve as minimum Bid Amount for Freelancer
- Bid description minimum length – Enter a value here that will change “Bid Description” minimum text length within Freelancer Marketplace. (Min 5 characters)
- Bid description maximum length – Enter a value here that will change “Bid Description” maximum text length within Freelancer Marketplace. (Max 3500 characters)
- Bids per page – Set a number here of how many bids are shown per page in backend list of bids.
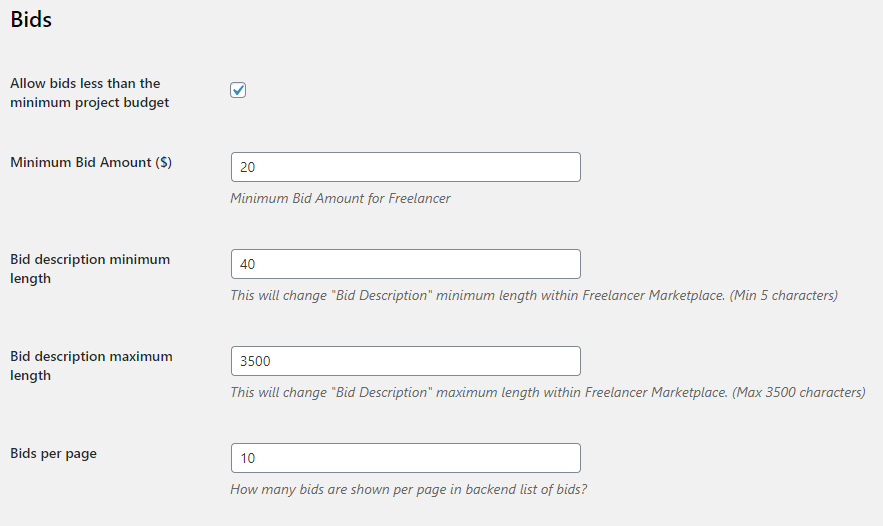
Messages
- Message text maximum length – Enter a value here that will change “Message text” maximum text length within Freelancer Marketplace. (Max 5000 characters)
Project Delivery
- Automatic Project Delivery (Days) – Set the number of days here that the Employer has to review the delivery of his project. If he does not reply within that timeframe, the project will be automatically accepted. (0 means Off, Max 100 Days)
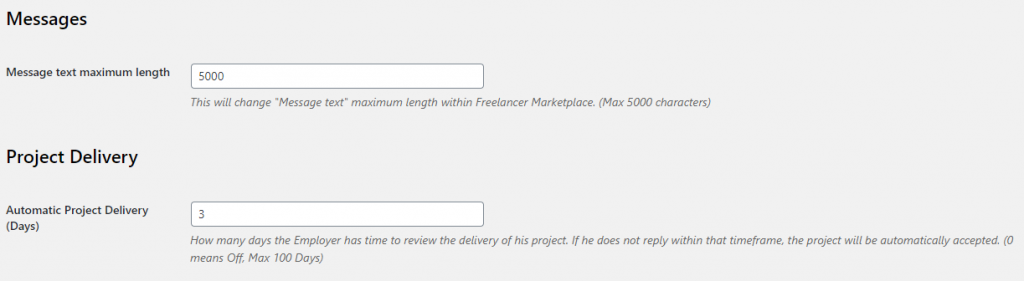
Announcements
- Freelancer Announcement – Enter a message here that will show on the Freelancer Dashboard pages.
Withdrawal
- Withdrawal threshold – Enter a value here that will serve as the withdrawal amount threshold within Freelancer Marketplace. (Min 1)
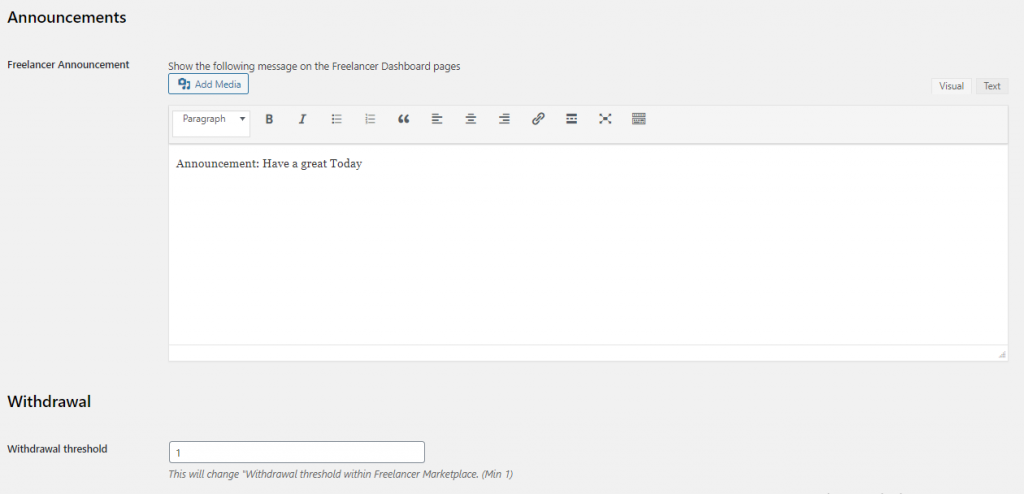
6.2 Labels
The following are the labels/text
which you can change and rename throughout the Freelancer Marketplace. When you
enter another text label on each, it will change all mentions of that label
within this plugin.
User Labels
- freelancer
- customer
- profile
- Profile successfully updated
- Customer Login / Registration heading text
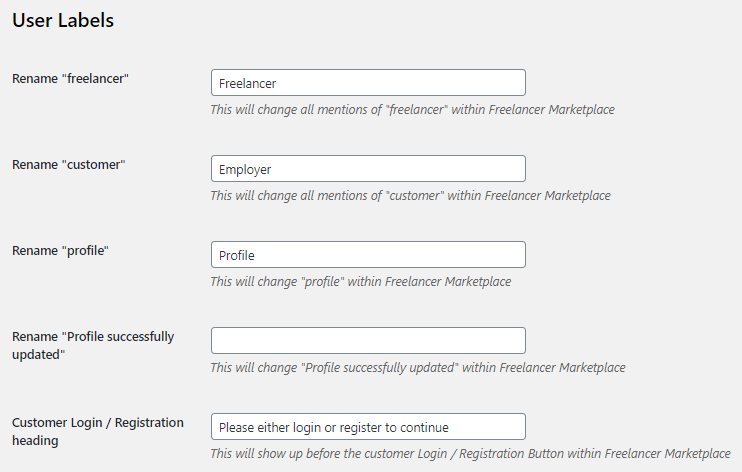
Project Labels
- project
- new-project
- edit-project
- my-project
- Active Projects
- Completed Projects
- Disputed Projects
- Project Title help text
- Project Description help text
- Project Title
- Project Description
- Project Budget
- Project Duration
- Estimated Project Duration
- Project has been successfully submitted
- File upload label
- Project file limit notice
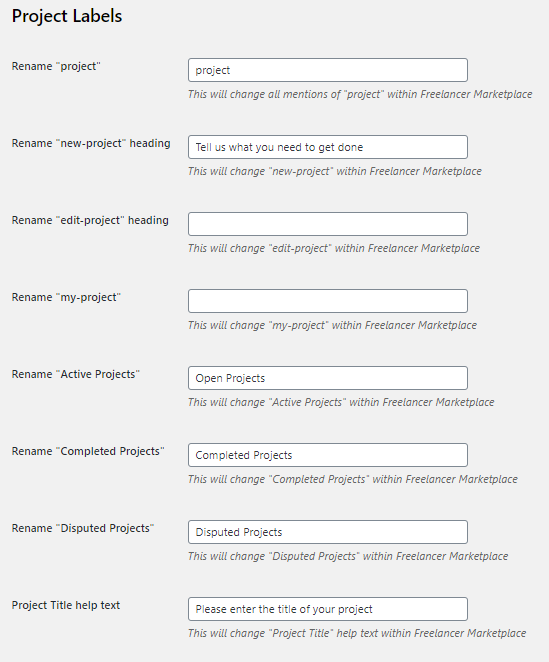
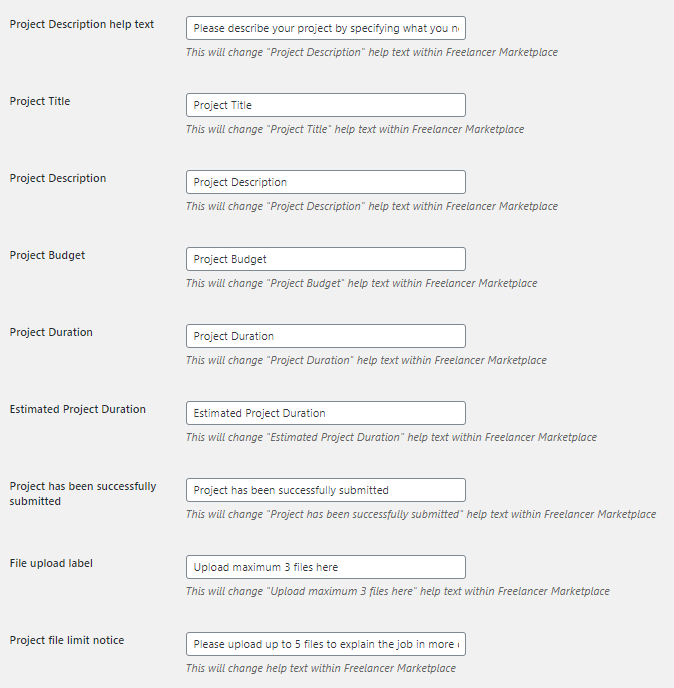
Skill Labels
- skill
- Skills required
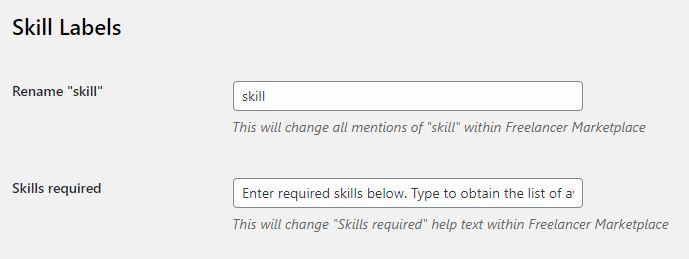
Bid Labels
- Bid
- Submit Bid
- Edit Bid
- Save Bid
- Place Bid
- Cancel Bid
- Bid Amount
- Your bid has been successfully submitted
- Open Bids
- Declined Bids
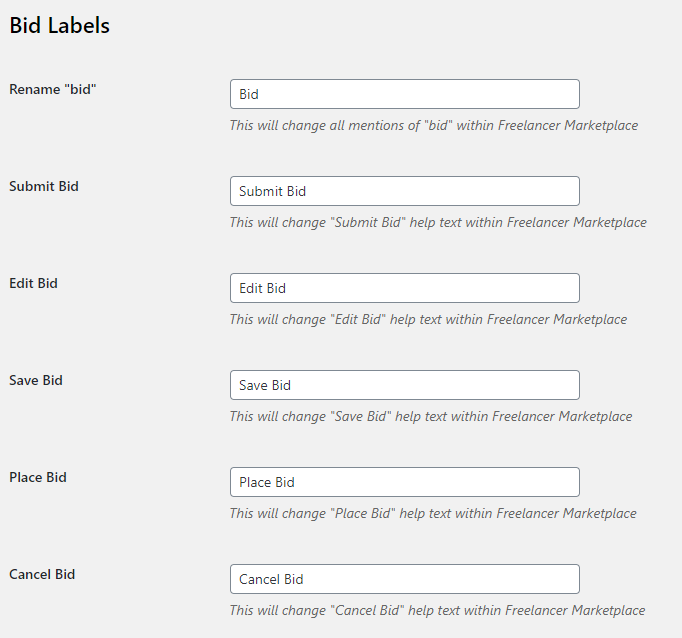
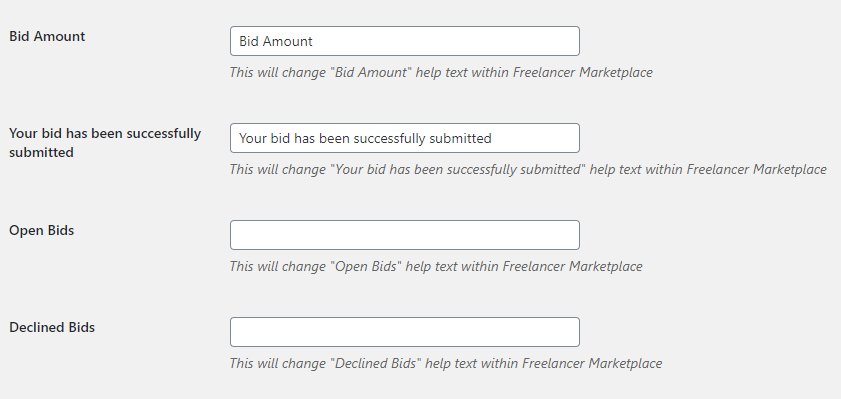
Dispute Labels
- Dispute description
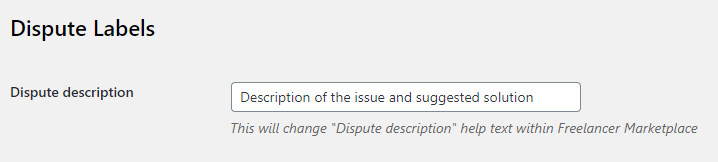
6.3 Forms/Pages
The following are the settings which will enable you to set a default form/page on each.
- Freelancer Dashboard Page – This setting is used by Freelancer Marketplace to determine which page is the freelancer dashboard. This page must contain the [efm_freelancer_dashboard] shortcode.
- Customer Dashboard Page – This setting is used by Freelancer Marketplace to determine which page is the customer dashboard. This page must contain the “[efm_customer_dashboard]” shortcode.
- Submit New Project Page – This setting is used by Freelancer Marketplace to determine which page is the submit new project. This page must contain the [efm_add_project] shortcode.
- Public Projects Page – This setting is used by Freelancer Marketplace to determine which page is for public lists of projects. This page must contain the [efm_projects] shortcode.
- Login Page – This setting is used by Freelancer Marketplace to determine the login page. This page must contain the [edd_login] shortcode.
- Registration Page – This setting is used by Freelancer Marketplace to determine the registration page.
- Reset Password Page – This setting is used by Freelancer Marketplace to determine the reset password page. This page must contain the [efm_reset_password] shortcode.
- Lost Password Page – This setting is used by Freelancer Marketplace to determine the lost password page. This page must contain the
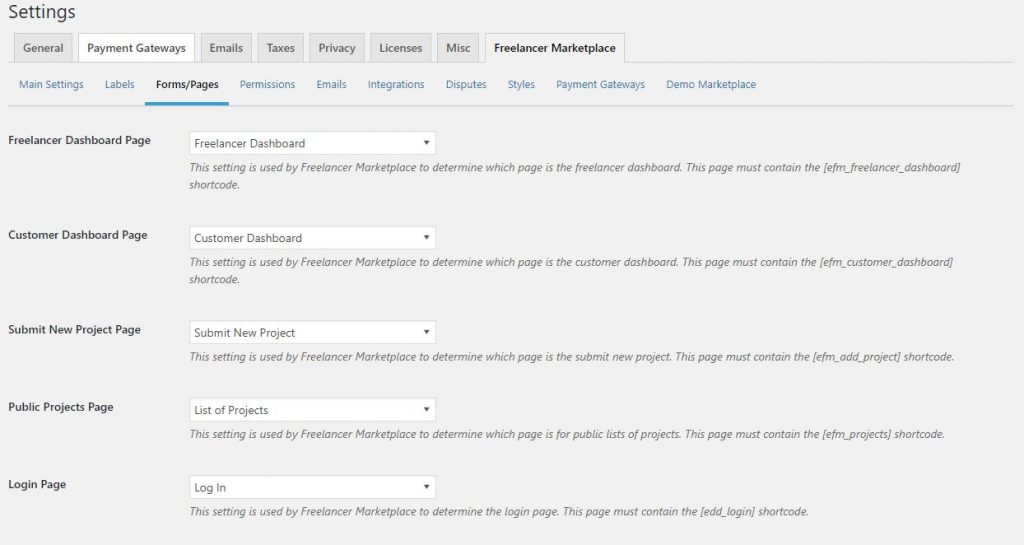
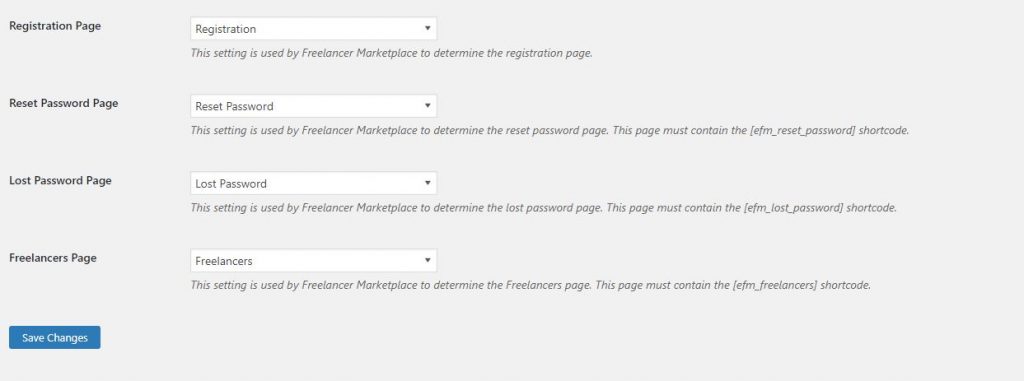
6.4 Permissions
The following are the permission settings which you either turn on or off depending on your preference.
- Registration – Check this box to allow guests to apply as a freelancer
- Applications – Check this box to allow existing WordPress users to apply as a freelancer
- Automatically Approve Freelancers? – Check this box to automatically approve freelancer applications.
- Automatically Approve Projects? – Check this box to automatically approve new projects.
- Automatically Approve Customer Edits? – Check this box to automatically approve edits customers make to projects. If not checked, customer projects will be changed to pending status after editing (removed from public project) until manually approved.
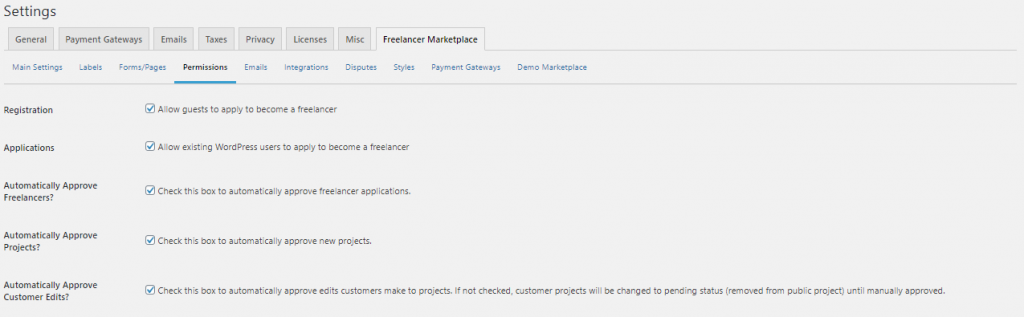
- Allow Customers to Edit Projects? – Check this box to allow customers to edit their existing projects. If turned off, after customers had submitted a new project they will be redirected to the new project form instead of being redirected to edit the project they just submitted.
- Allow Customers to Cancel Projects? – Check this box to allow customers to cancel their projects.
- Customer Names – Turn on/off to make customer names visible or not to public visitors.
- Freelancer Names – Turn on/off to make freelancer names visible or not to public visitors.
- Freelancer needs to submit a bid to contact Customer – Check this box to allow the need for the Freelancer to submit a bid first to be able to contact Customer.
- New Skills – Check this box to allow users to enter new skills in skill boxes. If left unchecked, users can only select from the given list ok skills.
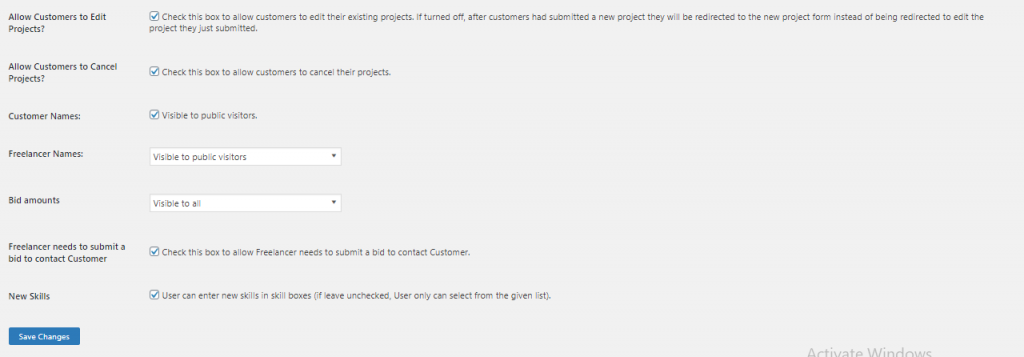
6.5 Emails
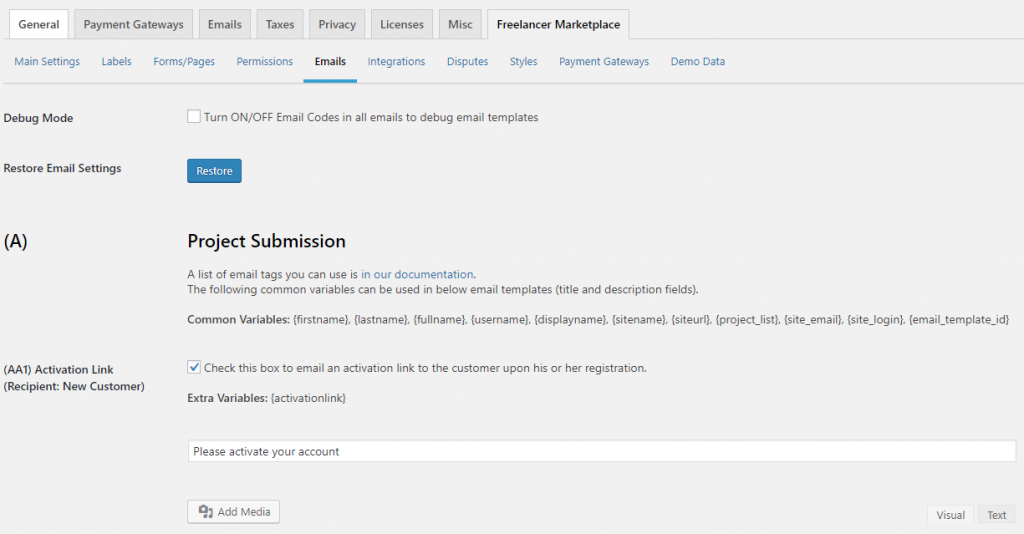
The following are the different Email Main Sections. Each contains related emails that will be sent out every time the users trigger some actions on your website. Take note the email recipients for these are the Freelancers, Customers and Site Admins.
- Project Submission
This section will send out emails if actions such as Submitted a New Project, Project Updated, Approved, Declined, Canceled, Aborted and an Invitation to submit a Bid are triggered or done.
- Freelancer Registration
This section will send out emails if actions such as a New Freelancer has applied, Application Approved/Declined and a Freelancer Profile is Suspended/Unsuspended are triggered or done.
- User Accounts
This section will send out emails such as a Resend Activation Link and a Reminder to Activate Account.
- Bidding Process
This section will send out emails if actions such as a Bid has been submitted, Project Invitation is accepted by the Freelancer and a Bid Updated, Canceled, Declined are triggered or done.
- Messages
This section will send out emails if actions such as when New Messages has been received and a notification email for an Unread Message.
- Milestone
This section will send out emails if actions such as when New Milestone has been created, Notification email to respond to a requested milestone and Milestone Canceled, Paid, Delivered, Accepted as Completed, Completion Rejection are triggered or done.
- Dispute Process
This section will send out emails if actions such as when a Dispute has been opened and settled.
- Project Completion and Rating
This section will send out emails if actions such as a when a Project has been Completed, Reminded to provide a Project Rating, Received a New Rating, Project Reopened, Freelancer requests payments to the Admin and when the Admin pays the Freelancer.
- Lost Password
This section will send out emails to a Password Reset link.
Email Tags
Here are the email tags which you can use in creating and
customizing your emails.
User Name Tags
- {firstname}
- {lastname}
- {fullname}
- {username}
- {displayname}
- {customer_name}
- {freelancer_name}
- {from_userdisplayname}
- {from_fullname}
Project Tags
- {project_list}
- {project-content}
- {project-date}
- {project-status}
- {project-title}
- {project_url}
- {projectduration}
- {projectamountmin}
- {projectamountmax}
- {projectcompletiondate}
Bid Tags
- {bid-description}
- {bid-amount}
- {bid-days}
Milestone Tags
- {milestone_amount}
- {milestone_status}
- {milestone_description}
Rating Tags
- {rating}
- {ratingcomment}
Other Tags
- {sitename}
- {siteurl}
- {site_email}
- {site_login}
- {email_template_id}
- {activationlink}
- {auto_accept_days}
- {amount}
- {reset_link}
6.6 Integrations
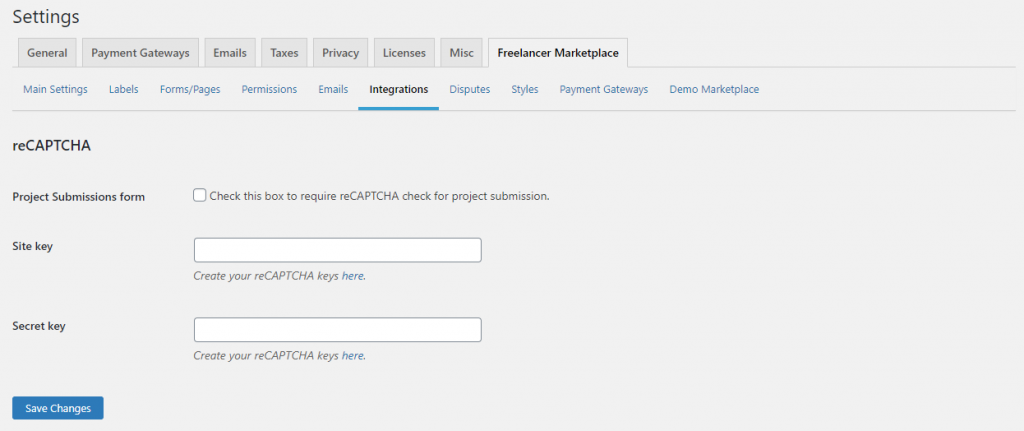
- reCAPTCHA – This will enable a more secured project submission that can turn bots and spammers away from your website.
- Project Submissions form – Check this box to require reCAPTCHA check that will appear when a user submits a project.
- Site key and Secret key – Enter your keys in each of these. You can create your reCAPTCHA keys by clicking on the link text “here”.
6.7 Disputes
Enable Dispute Process – Check this box to enable the dispute process. Leave empty to remove dispute reasons.
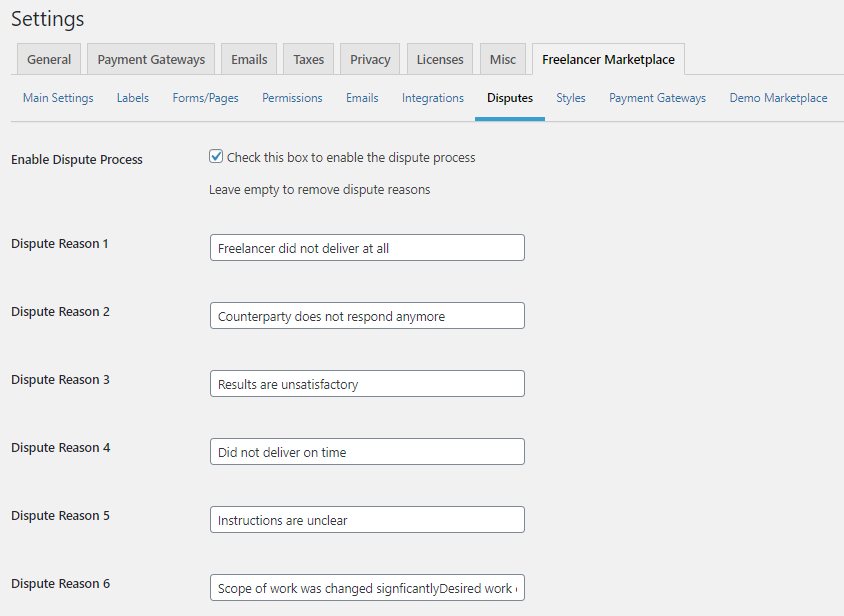
Here are the Default Dispute Reasons. You can either change them or add more on this page. (Can add up to ten reasons.)
- Freelancer did not deliver at all
- Counterparty does not respond anymore
- Results are unsatisfactory
- Did not deliver on time
- Instructions are unclear
- Scope of work was changed significantly
- Desired work output unclear
6.8 Styles
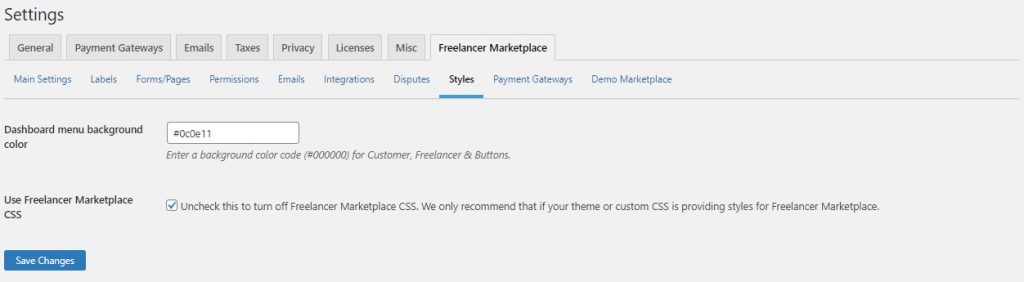
- Dashboard menu background color – You can select and change the color of your Dashboard Menu Background. Can also enter a background color code (#000000) for Customer, Freelancer & Buttons.
- Use Freelancer Marketplace CSS – Uncheck this to turn off Freelancer Marketplace CSS. We only recommend that if your theme or custom CSS is providing styles for Freelancer Marketplace.
6.9 Payment Gateways
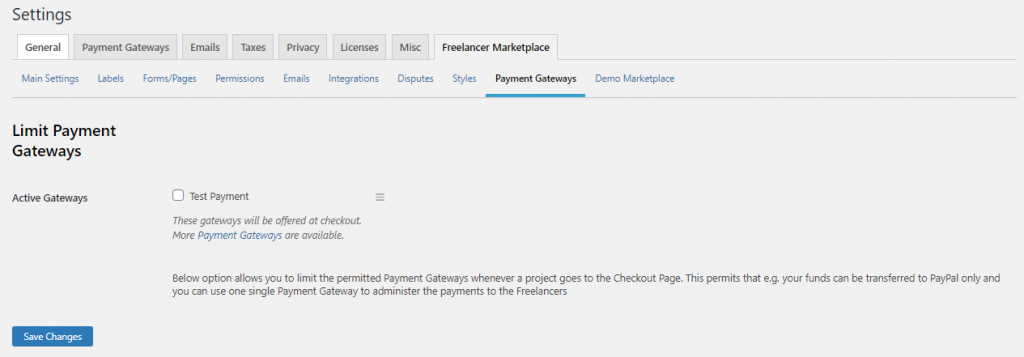
Freelancer Marketplace Plugin, in principle, works with any payment gateway installed with Easy Digital Downloads. This should work with the following payment gateways:
(However, this will not split commissions. This will just transfer payments instead.)
- PayPal Payments Standard
- PayPal Payments Pro
- PayPal Payflow Pro
- PayPal Express Checkout
- Other Payment Gateways on EDD third-party extensions
You might need to check and visit each Payment Gateway link to get more information. If you have any questions and clarifications you can send us an email at [email protected].
Limit Payment Gateways
This settings can be seen when you go to Freelancer Marketplace > Settings > Payment Gateways.
- Active Gateways – Choose and check to activate payment gateways you would want your customers to choose from during checkout.
This option allows you to limit the permitted Payment Gateways whenever a project goes to the Checkout Page. This is if you have multiple payment gateways activated on your website. This permits that e.g. your funds can be transferred to PayPal only and you can use one single Payment Gateway to administer the payments to the Freelancers.



