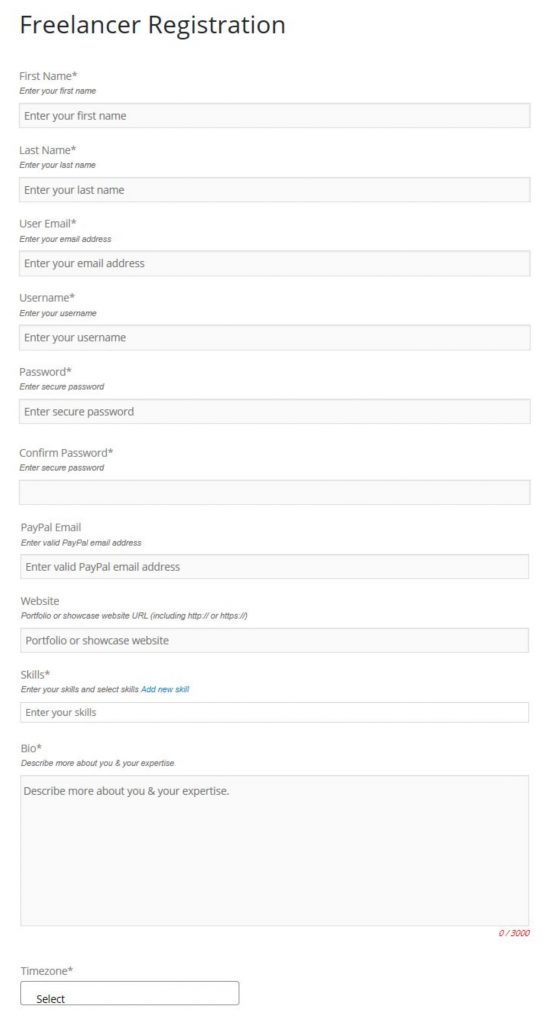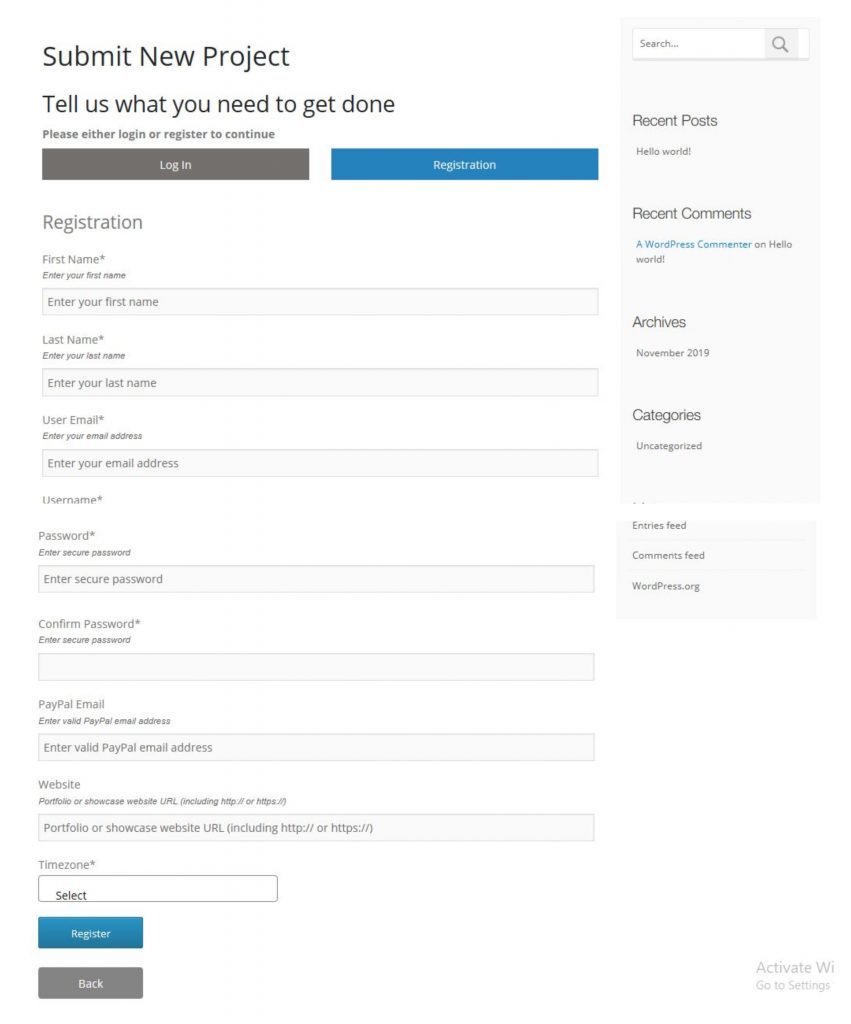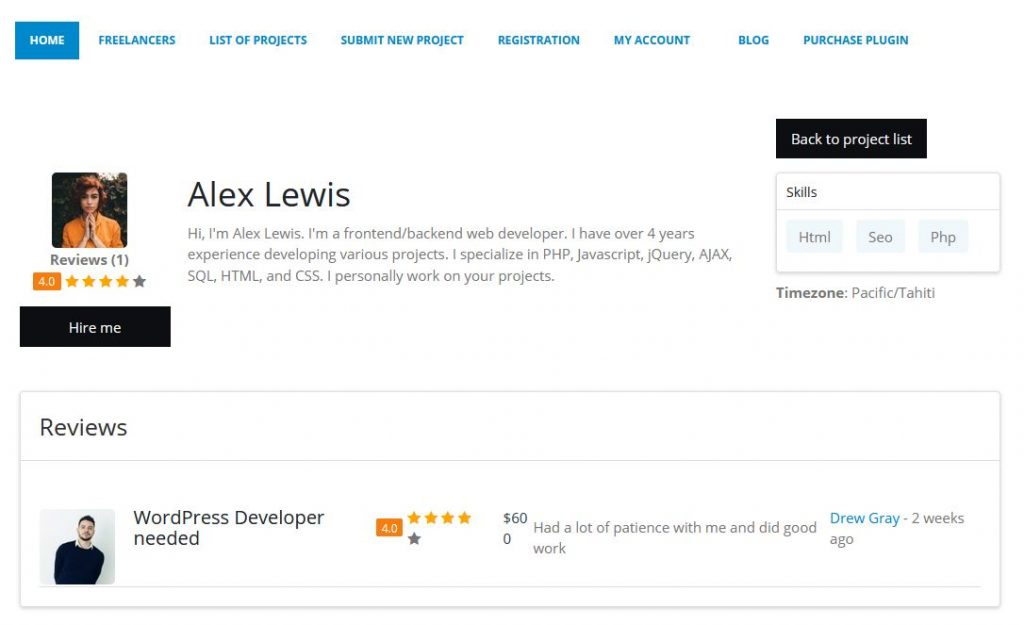How Can We Help?
4 Concepts
Previous Chapter | Table of Contents | Next Chapter
4.1 Status
You will encounter different status throughout this plugin which rule the access rights, actions of how the plugin works. To help you better understand the plugin workflow, an overview of all statuses used within this plugin is provided as follows.
Freelancer Status
- Pending – The Freelancer registration is under review by the admin and is pending for approval.
- Approved – The Freelancer registration is either automatically or manually approved by the Admin.
- Declined – The Freelancer registration is declined by the admin.
- Suspended – The Freelancer profile is suspended caused by various reasons against him.
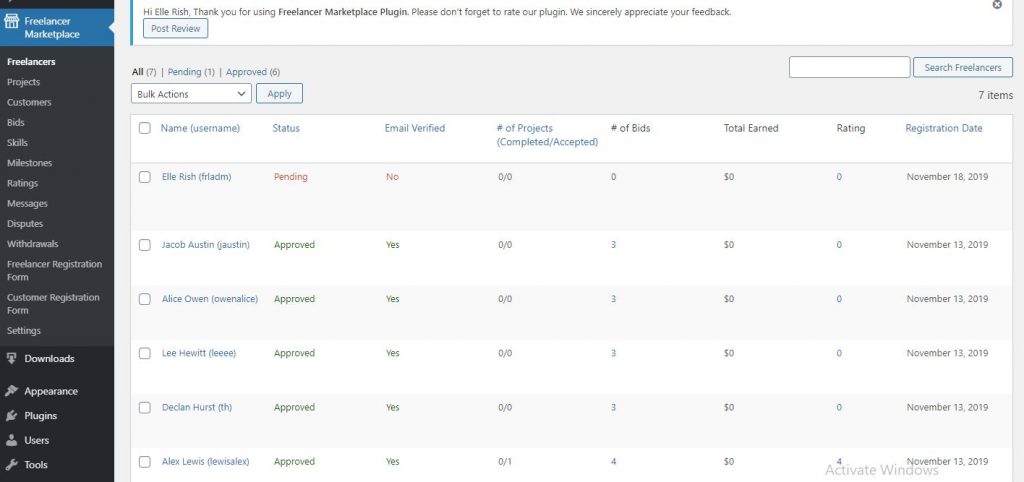
Project Status
- Open – The project submitted has been either automatically or manually accepted by the admin, and is waiting for bids to be submitted.
- Pending – The project submitted is under review by the admin and is pending for approval.
- Accepted – The customer of the project already accepted a bid. There is an ongoing work for this project.
- Disputed – The project is under dispute by claims from either the Freelancer or Customer.
- Aborted – The assigned freelancer has either aborted the project, or his freelancer profile has been suspended.
- Canceled – The project is canceled by the customer.
- Completed – The project is now marked as completed, meaning the work for this project is already finished. But, the customer can freely open this project again anytime by requesting additional milestones.
- Expired – No freelancer has been working on this project.
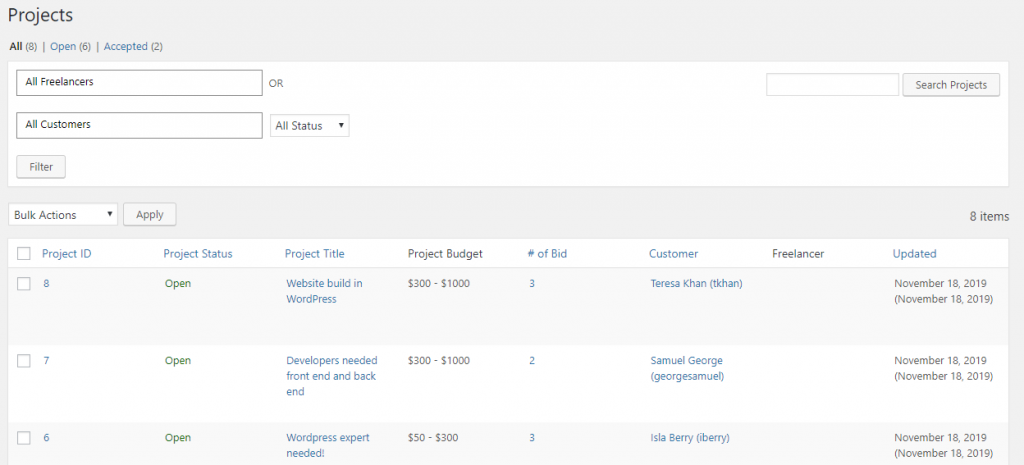
Customers
- Active – The customer registration is either automatically or manually approved by the Admin.
- Pending – The customer registration is declined by the admin.
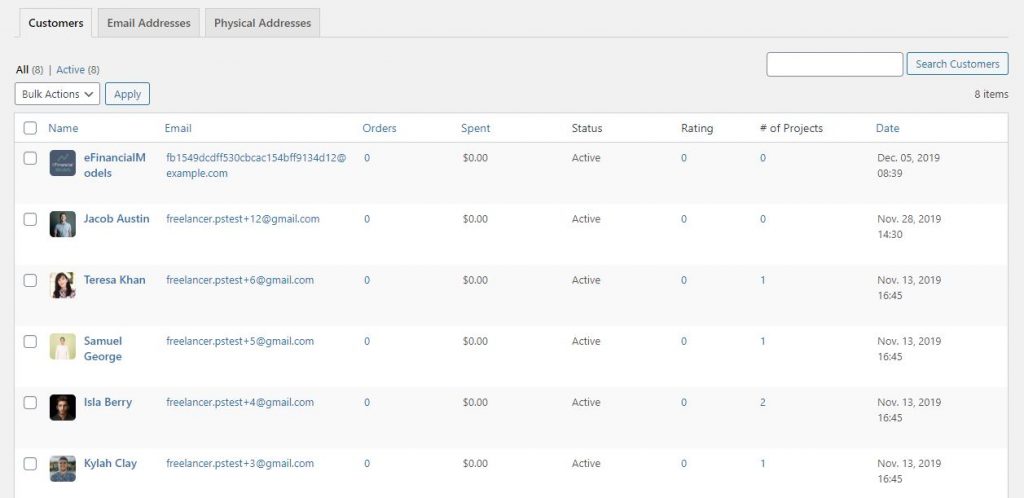
Bids
- Open – All submitted bids awaiting to be accepted by the customer.
- Accepted – These are the bids that have been accepted by the customer.
- Declined – These are the bids that have been declined by the customer.
- Canceled – These are the bids submitted but afterward is canceled by the freelancer.
- Suggested – These are bids suggested by the Customer by clicking directly on the Hire Me button from the Freelancer Public Profile.
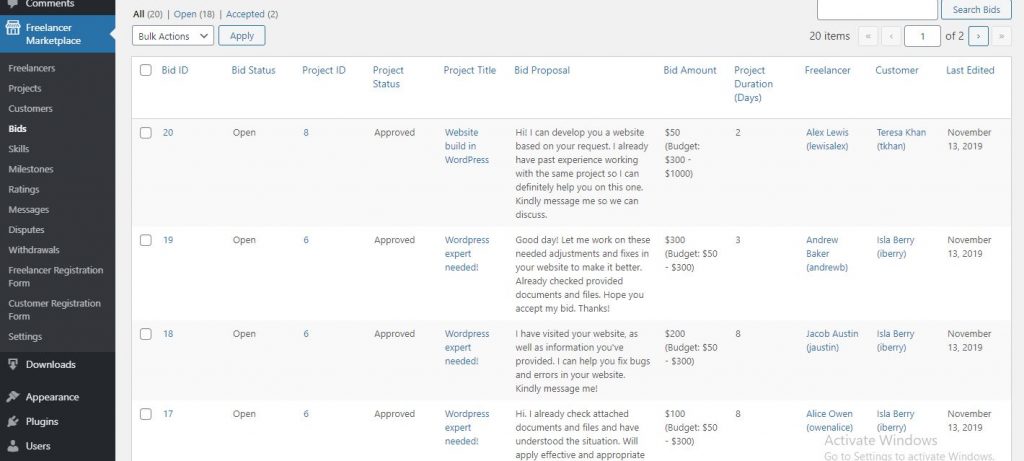
Milestones
- Pending Payment – These milestones are not yet paid by the customer.
- Paid – These are milestones already paid by the customer.
- Requested – These are milestones requested by the freelancer.
- Delivered – These milestones are already delivered by the Freelancer is now awaiting confirmation and release from the Customer.
Disputes
- Open – These are the opened disputes that are not yet resolved.
- Closed – These are the disputes already resolved and closed. Freelancer can now resume working on the project.
Withdrawals
- Paid – These are the paid withdrawals.
- Unpaid – These are the unpaid withdrawals.
- Requested – These are amount withdrawals requested by the Freelancer. The admin may pay this any time of his/her convenience and afterward mark this Withdrawal as paid.
4.2 Shortcodes
Shortcodes are used to create functional pages. This plugin comes with the following shortcodes:
- [ps_fm_freelancers] – This creates the Freelancer List on your page.
- [ps_fm_freelancer_dashboard] – This creates the Freelancer Dashboard on your page.
- [ps_fm_customer_dashboard] – This creates the Customer Dashboard on your page.
- [ps_fm_add_project] – This creates the Project Submission Form on your page.
- [ps_fm_projects] – This creates the Public List of Projects on your page.
- [ps_fm_login_form] – This creates the Login Form on your page.
- [ps_fm_reset_password] – This creates the Reset Password Form on your page.
- [ps_fm_lost_password] – This creates the Lost Password Form on you page.
To set the pages intended to be used with these shortcodes, simply go to Freelance Marketplace > Settings > Forms/Pages.
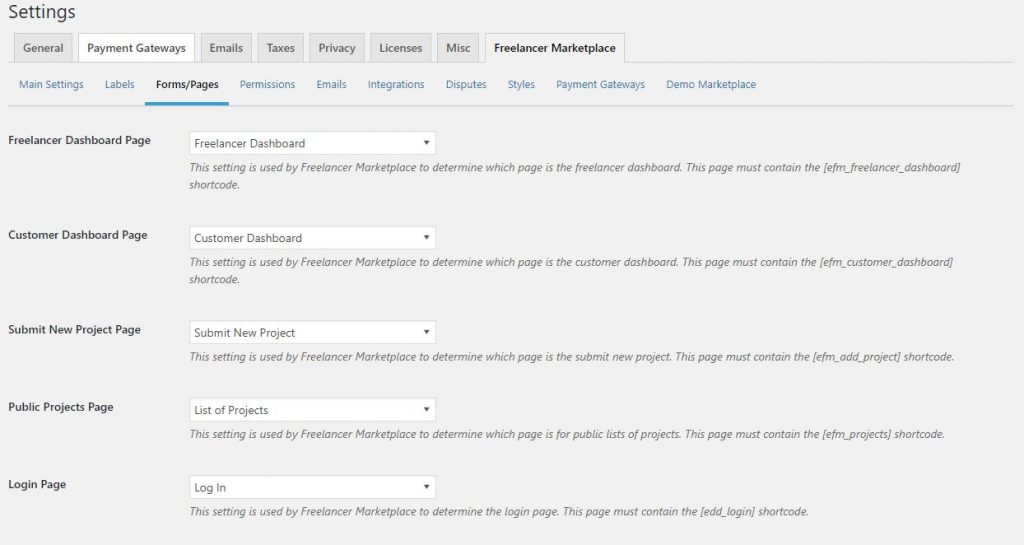
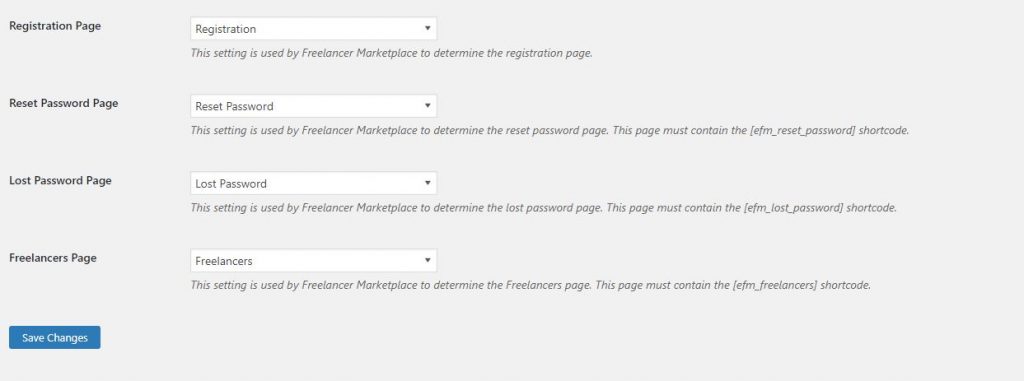
4.3 Navigation & Menus
Our plugin has several Navigation Menus that are automatically added when you try to install the Demo Data. They are:
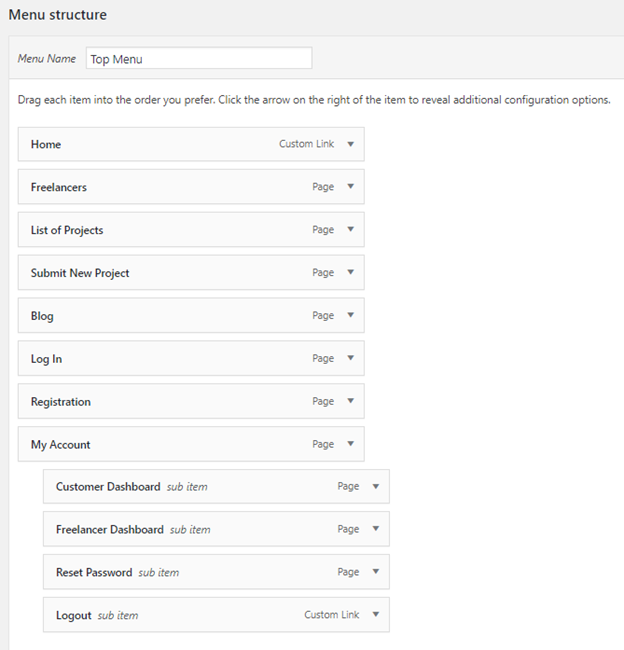
In order to add a navigation menu on your EDD website, an excellent and flexible plugin we have been using is the Nav Menu Roles. This plugin lets you hide custom menu items based on user roles – which is a must-have for this Freelancer Plugin.
If you want this Navigation Structure changed, you can go directly at Appearance > Menus.
4.4 Emails
The idea of this plugin is to initiate and facilitate the execution of freelancer project work. Therefore, disciplined follow-up is very important and therefore this plugin triggers a variety of emails which ware described in the Settings.
4.4.1 Email Processors
In order to avoid slowing down your website, it’s important to install an efficient email service together with this plugin. There are basically 3 options what to do:
- WP Mail SMTP – This plugin fixes your email deliverability by reconfiguring WordPress to use a proper SMTP provider when sending emails. The goal is to make email deliverability easy and reliable
- Mailgun – Mailgun is the email automation engine trusted by over 10,000 website and application developers for sending, receiving and tracking emails. It has a free account that lets you send up to 200 emails per day, which is great for testing.
- Sendgrid – Their cloud-based email infrastructure relieves businesses of the cost and complexity of maintaining custom email systems.
4.4.2 Email Templates
A great future of this plugin is that you are able to customize tons of automated emails to be sent for every process done. Web admins can customize and edit a lot of automated emails as you like to be sent to every party, including the admins, whenever a certain action or process is made.
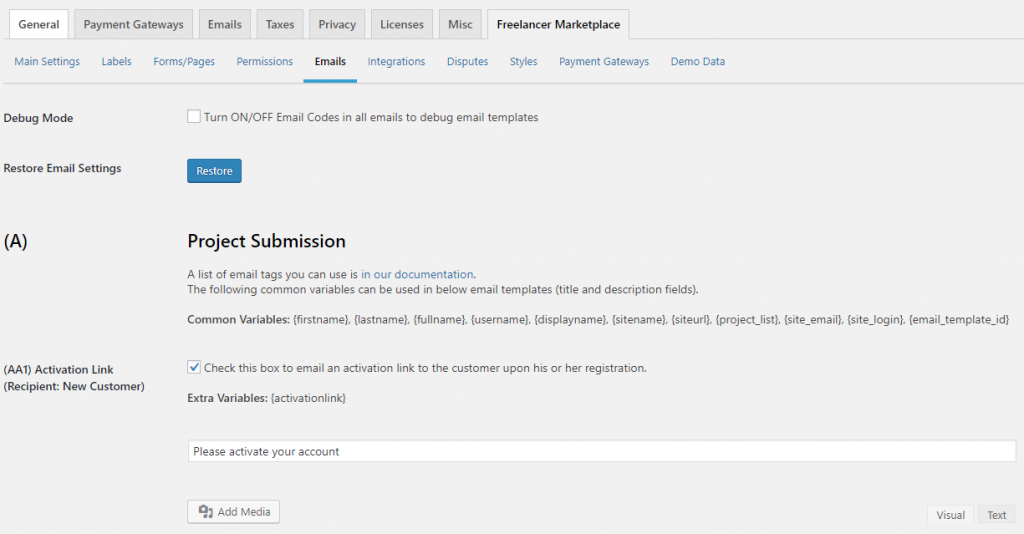
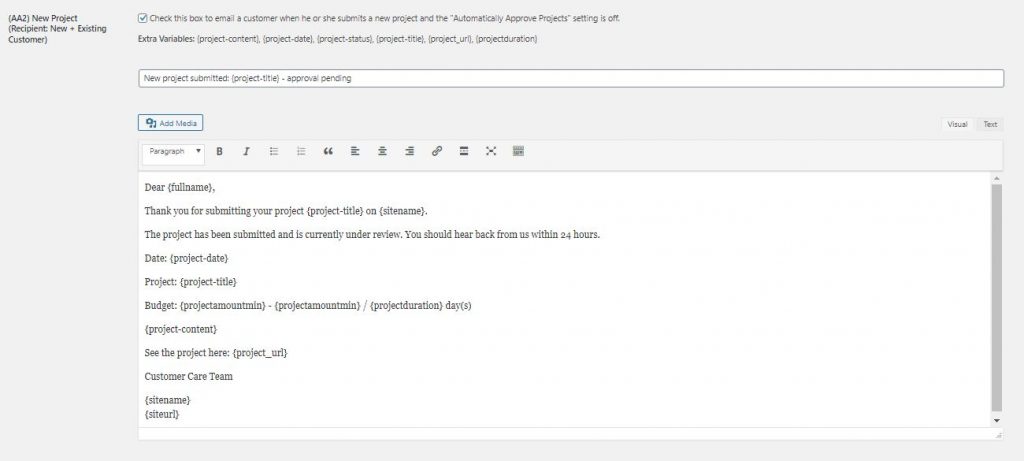
4.5 Skills
Skills simply means the expertise and abilities a user has. So, where and how can we add skills?
Freelancer Registration: During the Freelancer Registration, he/she can immediately add the skills he/she possess that could be later on relevant and helpful to the customers trying to hire him/her for a project. If the freelancer wanted to add more skills after registration, he/she can simply visit his/her Profile and edit it there.
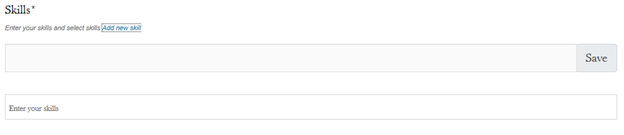
Project Submission: During Project Submission, the customer also has the option to specify what skills are needed to work or accomplish his project well.

Take note that by adding skills, simply click on the box field where a dropdown menu will appear listing predefined skills that the users can just choose on.
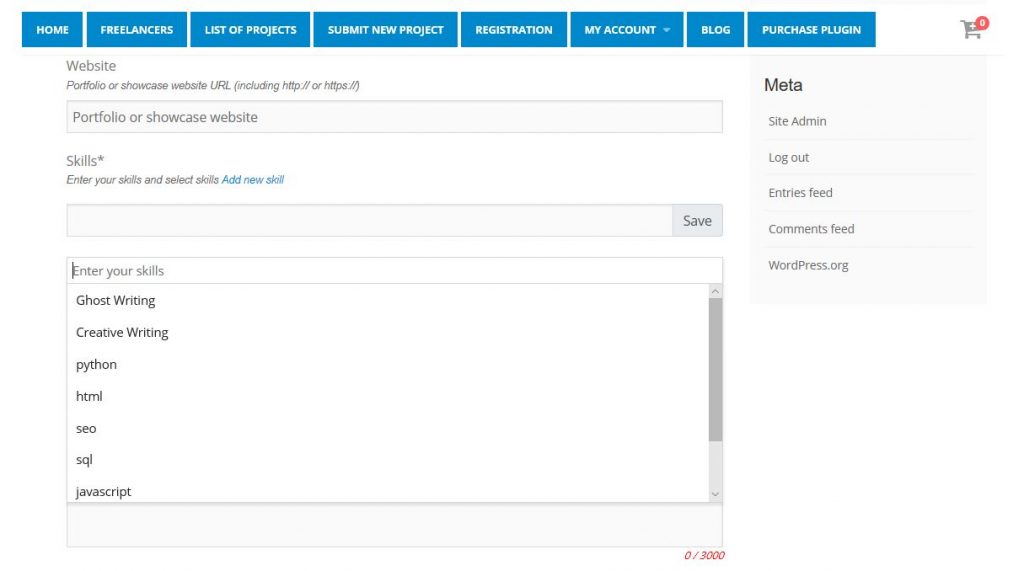
These skills are added by the Site Admins by going to Freelancer Marketplace > Skills > Add new Skill.
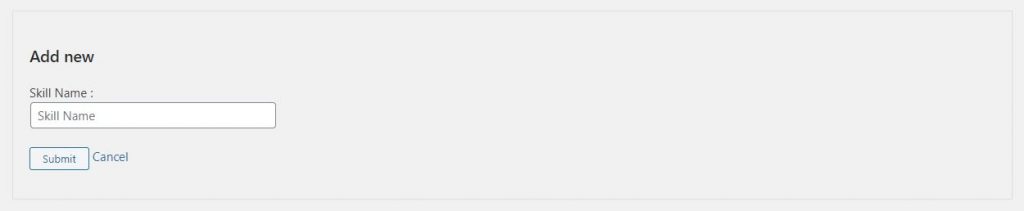
Another option: If his desired skills are not on the list, New Skills can also be added by clicking on Add new skill link, enter Skill Name and click on Save.
Also, you can opt to choose whether to let users add new skills (to benefit from their ideas) or to only permit the admin to add skills. You can change this setting by going to Freelancer Marketplace > Permissions > New Skills.

4.6 Time Zones
During user registrations, both Freelancers and Customers can be able to specify their local time zones. The purpose is to let other users know the time at the user’s certain location. This way, other users can have an idea of the best time to contact that user.
To add Timezone, you can see the box field down below the Registration Form. Click on it and a drop down menu will appear. Use the search box and enter your local time to quickly locate it. This can be seen on your Public Profile View.
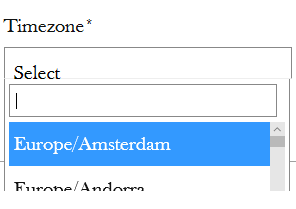
4.7 User Registration Forms and Profile Page
A very important step for every visitor to be able to enter your platform is through the Registration Process. Users can register either Roles (Customer, Freelancer, or even both) by simply filling in the registration form fields and get your profile approved and activated.
Default Registration Form Fields for both users are already set on this plugin, but the site admins can still change/add form fields they prefer by going to Freelancer Marketplace > Freelancer Registration Form and Customer Registration Form.
After a user had successfully entered and registered, the user profile can still be edited/changed by going to Freelancer/Customer Dashboard > My Profile. If then a user wanted to see how his/her Public Profile looks like, simply click on the View Profile button. It will redirect to a page that is visible to the Public Visitors.